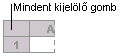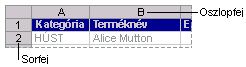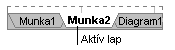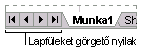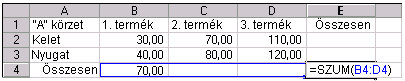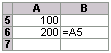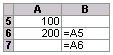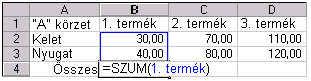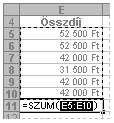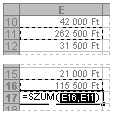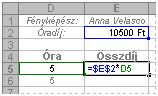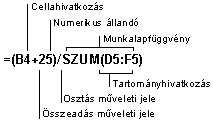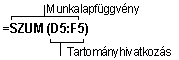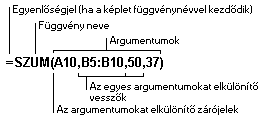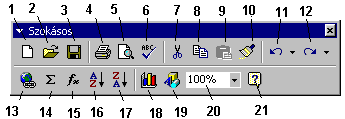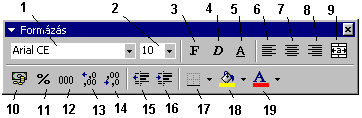Alulra: Ha ezt a
beállítást választjuk, a program a szöveget a cella alsó részébe illeszti. Új
szöveg hozzáadásakor az eredeti szöveg a cella felső része felé mozdul el.
Beállítások...
parancsgomb: Itt állíthatjuk be a kijelölt cella esetében érvényes margót,
szövegfuttatást és az automatikus szövegelosztást.
6.
EXCEL2000
|
|
Egyszerűbbé váltak a Microsoft Excel
használata során nap mint nap végrehajtott apró tevékenységek, mint például a
fájlok megnyitása vagy mentése.
Az Office valamennyi programjában egyformán
rendelkezésre álló eszközöknek köszönhetően az egyik programban elsajátított
módszert általánosan, mindenhol alkalmazhatjuk.
A Microsoft Excel megnövekedett
teljesítménye a korábbinál nagyobb méretű munkafüzetek kezelését teszi
lehetővé.
A munkalapokon képleteket létrehozni
könnyebb, mint valaha. Újszerű eszközök segítenek a képletek összeállításában,
szerkesztésében, a függvények bevitelében, az egyéni űrlapok és sablonok
készítésében.
A kimutatás összesített adatait szeretnénk
képletben felhasználni? Tudni szeretnénk, hány üres cella van egy tartományban?
A Microsoft Excel új és továbbfejlesztett függvényei segítséget nyújtanak
ebben.
A továbbfejlesztett formázási és elrendezési
funkciókkal a nyomtatott jelentéseket és a képernyős űrlapokat
elképzeléseinkhez híven készíthetjük el.
A listák adatainak kikeresése és rendezése a
Microsoft Excel legalapvetőbb funkciói közé tartozik. Az új verzióban az adatok
kikeresése és automatikus összegzése pillanatokat vesz igénybe.
Sokoldalúbb eszközök, rugalmasabb ábrázolási
lehetőségek teszik eredményesebbé az adatok vizuális elemzését.
A jól bevált Excel táblázatok és a világot
átszövő háló együtt új távlatokat nyitnak a felhasználók előtt.
A kimutatásokkal óriási mennyiségű adatból
átlátható, praktikus összesítéseket készíthetünk, majd ezeket az új funkciókkal
az eddiginél is jobban alakíthatjuk saját igényeink szerint.
Az együttműködés most sokkal egyszerűbb,
mivel a munkacsoport összes tagja egyszerre szerkesztheti a munkafüzeteket. A
változtatások kiemelésével, nyomon követésével és a megjegyzésekkel könnyebb
egymás munkáját követni.
Ha a Microsoft Excelben más forrásból
származó adatokat szeretnénk elemezni, nem szükséges újra beírni azokat, hiszen
néhány gombnyomással beolvashatók a munkalapra.
A feladatközpontú súgótémák lépésről lépésre
végigkalauzolnak minden tevékenységünkön. A Web kimeríthetetlen forrás, ahonnan
a Microsoft segédanyagai ma már közvetlenül az asztalunkra kerülhetnek.
6.1. Az
Excel 2000 képernyője:
|
|
Az Excel ikonorientált környezetben működik,
maga is ikonokat tartalmaz az egyes funkciók kiváltására. Az ikonok a parancsok
képi megfelelői, apró, szemléletes ábrák, amelyekkel könnyebb tájékozódni, és
amelyek segítségével a megfelelő parancsok indíthatók.
1. a
szerkesztés alatt álló fájl neve (pelda1.xls).
2. az
ablakban szaladó alkalmazás neve (Microsoft Excel).
3. A
Microsoft Excel vezérlőmenüje.
4. Legördülő
menü.
5. Eszközsor.
6. Név
mező: A Szerkesztőléc bal oldalán lévő mező, amely a kijelölt cellát,
diagramelemet vagy rajzobjektumot azonosítja. Gyorsan elnevezhetjük a kijelölt
cellát vagy tartományt, ha beírjuk a nevét a Név mezőbe, és megnyomjuk az ENTER
billentyűt. A korábban elnevezett cellákba úgy juthatunk, és azokat úgy
jelölhetjük ki, hogy a cella nevére kattintunk a Név mezőben.
7. Mindent
kijelölő gomb: A sor- és oszlopazonosítók találkozásánál, a munkalap bal felső
sarkában lévő szürke téglalap. A munkalap összes cellájának kijelölése
8. Oszlopazonosító:
Az egyes oszlopok tetején található szürke, betűvel vagy számmal jelzett
terület. Egy egész oszlop kijelöléséhez kattintsunk az oszlopazonosítóra. Ha az
egér jobb gombjával az oszlopazonosítóra kattintunk, helyi menü jelenik meg. Ha
az oszlop szélességét növelni vagy csökkenteni kívánjuk, az oszlopazonosítótól
jobbra lévő vonalat húzzuk az egérrel. Ha S1O1 hivatkozási stílust használunk,
az oszlopazonosítók nem betűket, hanem számokat tartalmaznak.
9. Megjeleníti
a képletszerkesztőt, amely munkalapfüggvények felajánlásával segíti a képletek
összeállítását. A Képletszerkesztő megjeleníti a kiválasztott függvény és
argumentumainak nevét és leírását, ezen felül kiírja az egyes függvények és a
teljes képlet pillanatnyi eredményét. A függvény nevére kattintva és az
argumentumok behelyettesítésével szerkeszthetjük a képlet függvényeit.
10.
Szerkesztőléc: Az ablak felső részén lévő sáv,
amely az aktív cellában lévő állandót vagy képletet jeleníti meg. Értékek vagy
képletek beírásához vagy szerkesztéséhez jelöljünk ki egy cellát, írjuk be az
adatokat, majd nyomjuk meg az ENTER billentyűt. Ha duplán kattintunk egy
cellára, az adatokat közvetlenül a cellában is szerkeszthetjük.
11.
Sorazonosító: Az egyes soroktól balra található
szürke, számozott terület. Egy egész sor kijelöléséhez kattintsunk a
sorazonosítóra. Ha az egér jobb gombjával a sorazonosítóra kattintunk, helyi
menü jelenik meg. Ha a sor magasságát növelni vagy csökkenteni kívánjuk, a
sorazonosító alatti vonalat húzzuk az egérrel.
12.
Lapozás a kezdő (utolsó) lapfülre: A lapfüleket
gördítő nyilak: A munkalapfülek bal oldalán lévő nyilak. A lapfülek
görgetéséhez kattintsunk a megfelelő irányú nyílra, egy lap kijelöléséhez
kattintsunk a lap fülére. Többfülnyit gördíthetünk egyszerre, ha lenyomva tartjuk
a SHIFT billentyűt, és a középső nyilak egyikére kattintunk. Menü jelenik meg a
munkafüzet lapjairól, ha az egér jobb gombjával valamelyik, lapfüleket gördítő
nyílra kattintunk.
13.
Lapozás lapfülenként.
14.
Aktív Lapfül: A munkafüzet ablakának alján
elhelyezkedő fülek, amelyeken a lapok neve jelenik meg. Munkalap aktívvá
tételéhez kattintsunk a lapfülre. Ha az egér jobb gombjával rákattintunk egy
fülre, helyi menü jelenik meg. A lapfüleket a fülektől balra elhelyezkedő
gördítő nyilak segítségével görgethetjük.
15.
Nem aktuális Lapfül.
16.
Grafikus kurzor.
17.
Állapotsor: A képernyő legalján látható sor, amely
egy kiválasztott parancsról vagy a folyamatban lévő műveletről ad információt.
Az állapotsor jobb oldala azt mutatja, hogy a CAPS LOCK, SCROLL LOCK vagy a NUM
LOCK billentyű be van-e kapcsolva. Az állapotsort a Nézet menü Állapotsor
parancsával lehet megjeleníteni vagy elrejteni.
18.
Aktuális Cella.
19.
Numerikus billentyűzet Num Lock kapcsoló
állapotának kijelzése.
20.
Függőleges Osztósáv: A függőleges görgetősáv
tetején és a vízszintes görgetősáv jobb szélén lévő kis mező. Ha a munkalap két
különböző részét egyszerre szeretnénk látni, húzzuk az osztósávot abba az
irányba, ahová az osztásnak kerülnie kell. Ha az osztósávot a munkalapra
húzzuk, az osztásvonal a munkalap rácsvonalára kerül. A felosztást úgy
szüntethetjük meg, hogy duplán az osztásvonalra kattintunk.
21.
Vízszintes Osztósáv.
22.
Az Excel aktív munkafüzetének bezárása.
23.
Excel bezárása.
24.
Előzőméret nyomógomb.
25.
Kisméret nyomógomb.
6.2. Általános
ismeretek.
6.2.1.
Cellák.
A cellák adatokat (állandókat, változókat)
tartalmazó egységek. A cellák munkalapokon nyernek elhelyezést. A felhasználó
ide gépeli be az adatokat (számértékek, szöveg, változókat, képleteket).
Minden egyes cellának neve van (cella
azonosító). A nevet a sor és oszlopazonosító összeolvasása képezi.
6.2.2.
Munkalapok.
Az Excel legfontosabb dokumentuma, amely
adatok tárolására és kezelésére használunk. Más néven számolótábla. A munkalap
sorokba és oszlopokba rendezett cellákból áll, és mindig egy munkafüzet része.
A munkalapok adatok tárolására és elemzésére
használhatók. Egyidejűleg több munkalapon is tarthatunk adatokat, amelyek ott
szerkeszthetők, és számításokat is végezhetünk egyszerre több munkalapról
származó adatokkal. A munkalapon lévő adatokat diagramlapon ábrázolhatjuk.
Minden egyes munkalapnak neve van. A
munkalap neve a munkalap azonosítón található.
6.2.3.
Munkafüzetek.
A Microsoft Excelben munkafüzetnek nevezzük
azt a fájlt, amelyben dolgozunk, és az adatainkat tároljuk. Mivel minden
munkafüzet több Munkalapot is tartalmazhat, a különféle, de összetartozó
adatokat egyetlen fájlban rendezhetjük el.
6.3. Adatok
begépelése.
Szám, szöveg, dátum és időpont bevitele
Kattintsunk duplán abba a cellába, amelybe
adatot szeretnénk bevinni.
Írjuk be a megfelelő adatokat és nyomjuk meg
az ENTER vagy a TAB billentyűt.
A dátumok megadásakor törtvonalat és
kötőjelet is használhatunk, például: 2002/9/5 vagy 2002-Szept-5.
Ha 12 órás kijelzést szeretnénk látni, az
időpont és egy szóköz után írjuk be a de. vagy a du. napszakjelzőt (használhatjuk
az am és a pm rövidítést is, sőt ezek helyett elegendő az a és a p betű
beírása). Ha nem jelezzük a napszakot, a Microsoft Excel 24 órás kijelzést
használ.
Tipp
Ha egy listát soronként szeretnénk adatokkal
kitölteni, írjunk az első oszlop egyik cellájába adatot, aztán nyomjuk meg a
TAB billentyűt, hogy a sor következő cellájára lépjünk. A sor végén az ENTER
billentyű megnyomásával juthatunk a következő sor elejére. Ha a következő sor
első cellája nem válik aktívvá, válasszuk az Eszközök menü Beállítások
parancsát, majd a Szerkesztés lapot. A Beállítások csoportban jelöljük be az
ENTER után továbblép négyzetet, az Irány mezőben pedig állítsuk be a Lefelé
lehetőséget.
A napi dátum beviteléhez (csak a
szerkesztőlécen) nyomjuk meg a CTRL+.(pont) billentyűket.
Az aktuális időpont beviteléhez nyomjuk meg
a CTRL+SHIFT+.(pont) billentyűket.
6.3.1.
Számok bevitele
Számként használható karakterek. A Microsoft
Excel programban a számok csak a következő karaktereket tartalmazhatják:
0 1 2 3 4 5 6 7 8 9 + - ( ) , / $ % . E e
Az Excel figyelmen kívül hagyja a számot
megelőző plusz (+) jelet és a pontot tizedesjelként kezeli. A számok és egyéb
karakterek minden más kombinációját szövegnek tekinti.
Törtek bevitele. A törtek bevitelekor egy 0
zérust és egy szóköz karaktert írjunk a szám elé, különben a program a törtet
dátumként kezeli. Például: 0 1/2.
Negatív számok bevitele. A negatív számok
elé írjunk egy mínusz (-) jelet, vagy írjuk a számot zárójelbe ( ).
Számok igazítása. A cellában lévő összes
szám jobbra igazított. Az igazítás megváltoztatásához jelöljük ki a cellákat.
Válasszuk a Formátum menü Cellák parancsát, és az Igazítás lapon válasszuk ki a
kívánt beállításokat.
A számok megjelenése. A cella számformátuma
meghatározza a szám megjelenítési módját. Ha Általános számformátumú cellába
írunk be egy számot, előfordulhat, hogy az Excel másmilyen számformátumot fog
használni. Ha például a 14,73 $ értéket írjuk be, az Excel pénznemformátumot
alkalmazza. A számformátum megváltoztatásához jelöljük ki a számokat tartalmazó
cellákat. Válasszuk a Formátum menü Cellák parancsát, és a Szám lapon
válasszunk kategóriát és formátumot.
Az Általános számformátum. Azok a cellák,
amelyek az alapértelmezés szerinti Általános számformátummal rendelkeznek, az
Excel a számokat egész számként (789), tizedes törtként (7,89) illetve
tudományos formátumban (7,89E+08) jeleníti meg, ha a szám hosszabb a cella
szélességénél. Az Általános formátum legfeljebb 11 számjegy megjelenítésére
alkalmas, beleértve a tizedesvesszőt és az "E" és "+"
karaktert is. 11 számjegynél hosszabb számok megjelenítésére a beépített
tudományos számformátumot (tudományos jelölés) vagy egyéni számformátumot kell
használnunk.
Számok tárolása 15 számjegyes pontossággal.
A megjelenő számjegyek számától függetlenül az Excel a számokat legfeljebb 15
tizedesjegy pontossággal tárolja. Ha a szám 15-nél több meghatározó számjegyből
áll, az Excel az utolsó számjegyeket nullára alakítja.
Számok bevitele szövegként. Az Excel a
számokat numerikus adatként tárolja még akkor is, ha a Cellák paranccsal a
Szöveg formátumot állítjuk be a számokat tartalmazó cellákra. Ha azt
szeretnénk, hogy az Excel a számokat szövegként értelmezze, először alkalmazzuk
a Szöveg formátumot üres cellákra, és ezután írjuk be a számokat. Ha már
beírtuk a számokat, rendeljük a Szöveg formátumot a cellákhoz, kattintsunk az
egyes cellákra, nyomjuk meg az F2 billentyűt, végül az ENTER megnyomásával
írjuk be ismét az adatokat.
Területi beállítások. A számként felismert karakterek
a Vezérlőpult Területi beállítások párbeszédpanelén megadott beállításoktól
függnek. A megadott beállítások az alapértelmezés szerinti számformátumot is
meghatározzák. (Például a pont (.) a tizedesjel az észak-amerikai alapú
rendszerekben).
6.3.1.1.
Tizedesjegyek számának megadása
Ezt a lehetőséget akkor érdemes használni,
ha olyan számokat viszünk be, amelyek sok tizedesjegyet tartalmaznak.
Használhatjuk nagy számok esetében is, ha negatív értéket adunk meg, a szám
utáni nullák mennyiségét adhatjuk meg.
Válasszuk az Eszközök menü Beállítások
parancsát, majd a Szerkesztés lapot.
Jelöljük be a Tizedesjegyek négyzetet.
Adjuk meg a tizedesjel után álló
tizedesjegyek számát a Száma mezőben.
Ha nagy számok beírásakor nullákat
szeretnénk automatikusan bevinni, a nullák számának meghatározásához adjunk meg
egy negatív számot. Ha például azt szeretnénk, hogy a 283-as érték beírásakor
az Excel az értéket automatikusan 283000-re alakítsa, a Száma mezőbe a -3
értéket írjuk.
A későbbiek során beírt számoknál a Microsoft
Excel a meghatározott helyre tizedesvesszőt vagy megfelelő számú nullát ír be.
Azok az adatok, amelyeket a Tizedesjegyek megadása előtt vittünk be,
változatlanul maradnak.
A számok megfelelő módon történő beírása
után töröljük a Tizedesjegyek négyzet jelölését.
Tipp
Ha ideiglenesen hatástalanítani szeretnénk a Tizedesjegyek beállítást,
adjuk meg a számot tizedesjel beírásával.
6.3.2.
Szöveg bevitele
A Microsoft Excelben a szöveg betűk, számok
és egyéb karakterek tetszőleges kombinációja. A következő bejegyzéseket például
szövegként értelmezi a program: 10AA109, 127AXY, 12-976, 208 4675.
A szöveg a cella bal széléhez igazodik. Az
igazítást a Formátum menü Cellák parancsának választása után az Igazítás
panellapon módosíthatjuk.
Ha egy cellában több sorban szeretnénk
megjeleníteni a szöveget, akkor az Igazítás panellapon jelöljük be a
Sortöréssel több sorba négyzetet.
A cellában új sort az ALT+ENTER billentyűk
megnyomásával kezdhetünk.
6.3.3.
Dátum- és időértékek bevitele
A dátum és az idő szám. A Microsoft Excel a
dátumot és az időt számként kezeli. A dátum- és az időadatok megjelenítési
módját a cellához rendelt számformátum határozza meg. A megfelelő formában
beírt dátumot és időpontot az Excel felismeri és az általános cellaformátumot
automatikusan a megfelelő beépített dátum- vagy időformátumra változtatja. A
program alapértelmezés szerint a dátum- és az időértékeket a cellában jobbra
igazítja, ha viszont nem ismeri fel az idő- vagy a dátumformátumot, akkor a
dátumot vagy az időt balra igazított szövegként kezeli.
Vezérlőpult. A Vezérlőpult Területi
beállítások párbeszédpanelének beállításai határozzák meg az aktuális dátum- és
időformátum alapértékét, valamint a dátum- és időelválasztóként kezelt
karaktereket. Az észak-amerikai rendszerekben például a ferde vonal (/) és a
kötőjel (-) a dátum, míg a kettőspont (:) az időpont elválasztó karakterei.
Használjunk négyjegyű évszámokat. Dátumok,
például a december 1. beírásakor az Excel először a napot azonosítja és utána
az évet. A december 01. dátumot például az aktuális év december 1-jeként, nem
pedig 2001. december 1-jeként értelmezi.
Dátum és idő együttes beírása. Ha a dátumot
és az időt ugyanabba a cellába szeretnénk beírni, szóközzel válasszuk el őket.
A 12 és a 24 órás időkijelzés. Ha az
időpontot 12 órás rendszerben szeretnénk beírni, az időpont és egy szóköz után
írjuk be a de vagy a du (vagy A illetve P) napszakjelzőt. Ha nem így teszünk,
az Excel a bejegyzést 24 órás rendszerűnek tekinti. Ha például az 3:00
időpontot írjuk be 3:00 du. helyett, a program az időpontot 3:00 de. értékként
tárolja.
A dátum- és az időértékek eltárolt
formájának megtekintése. A megjelenítési formátumtól függetlenül az Excel
valamennyi dátumot sorszámként, míg az időértékeket tizedes tört tört részeként
tárolja. Ha ezeket az értékeket tárolt formájukban szeretnénk megjeleníteni,
jelöljük ki azokat a cellákat, amelyek a dátumot vagy az időpontot
tartalmazzák, válasszuk a Formátum menü Cellák parancsát, majd a Szám lapon
kattintsunk a Kategória mező Általános elemére.
Számítások dátummal és idővel. Az idő- és a
dátumértékek összeadhatók, kivonhatók illetve egyéb számításokba is bevonhatók.
Ha képletekbe szeretnénk beírni ezeket, tegyük idézőjelek közé. Az alábbi
példában a képlet eredménye a 68:
="2004/5/12"-"2004/3/5"
Az 1904-es dátumrendszer. Az Excel for
Windows (és a Lotus 1-2-3) programban a napok számozása az évszázad első
napjától történik, vagyis az 1-es sorszám 1900 január elsejéhez tartozik. Az
Excel for the Macintosh program az 1904-es dátumrendszert használja, amelyben
az 1-es sorszám 1904. január másodikához tartozik. Ha a számításokhoz meg
szeretnénk változtatni a dátumrendszert, válasszuk az Eszközök menü Beállítások
parancsát, és kattintsunk a Számolás fülre. A Munkafüzet-beállítások mezőben
jelöljük be az 1904 típusú dátum négyzetet. Az 1904 típusú dátumrendszert akkor
kell használnunk, ha az adott munkafüzetet más, az 1904 típusú dátumot használó
munkafüzetekkel használjuk együtt.
Ha egy Excel for the Macintosh 2.0 vagy
későbbi verzióval készült fájlt Excel for Windows programmal nyitunk meg, az
Excel felismeri a fájlformátumot és a dátumokat az 1900-as rendszernek
megfelelő értékekre alakítja át. Hasonlóképpen, ha egy Excel for Windows
programmal készült fájlt Macintosh programban nyitunk meg, az Excel az 1904-es
rendszernek megfelelően alakítja át a dátumokat.
6.3.4.
Azonos adatok beírása több cellába egy művelettel
Jelöljük ki azt a cellatartományt, amelybe
az adatokat be szeretnénk vinni.
A kijelölés tartalmazhat szomszédos és nem
szomszédos cellákat is.
Írjuk be az adatot, majd nyomjuk meg a
CTRL+ENTER billentyűket.
6.3.5.
Azonos adatok bevitele és szerkesztése több
munkalapon
Ha kiválasztunk egy táblázatcsoportot, az
aktív táblázat egy cellájába bevitt változtatások a többi táblázat azonos
celláiban is megjelennek.
Jelöljük ki azokat a munkalapokat, amelyekbe
adatokat szeretnénk bevinni:
Jelöljük ki azokat a cellákat, amelyekbe
adatot szeretnénk bevinni.
Írjuk be az adatot az első kijelölt cellába.
Nyomjuk meg az ENTER vagy a TAB billentyűt.
Az Excel automatikusan az összes kijelölt
munkalapra beviszi az adatokat.
Ha meg szeretnénk szüntetni több lap
kijelölését, kattintsunk valamelyik nem kijelölt lapra.
Ha kijelöletlen lap nem látható, a jobb
oldali egérgombbal kattintsunk valamelyik kijelölt lap fülére, és válasszuk a
helyi menü Csoport szétbontása parancsát.
Megjegyzés: Az adott munkalapra bevitt
adatokat egyszerűen átmásolhatjuk más munkalapok megfelelő celláiba. Ehhez
jelöljük ki az adatokat tartalmazó munkalapot és a célmunkalapokat, majd a
másolni kívánt adatokat tartalmazó cellákat. Válasszuk a Szerkesztés menü
Kitöltés parancsát, majd a Több munkalapra parancsot.
Adatok bevitele nélkül is hivatkozhatunk
több lapon ugyanarra a cellára.
6.3.6.
Adatbevitel a szomszédos cellák alapján
A cellák kijelölésével és a kitöltőnégyzet
húzásával vagy a Sorozatok parancs segítségével (Szerkesztés menü Kitöltés,
majd Sorozatok parancs) több sorozattípust tölthetünk ki.
Adatok másolása soron vagy oszlopon
belül A cella kitöltőnégyzetének
húzásával a cella tartalmát a sor vagy az oszlop többi cellájába másolhatjuk.
Szám- dátum- és egyéb tételsorozatok
kitöltése Ha a kijelölés számot,
dátumot vagy időszakot tartalmaz, kibővíthetjük a sorozatot. A következő
táblázat kezdő időkijelölésének eredménye a bemutatott sorozatban látható. A
vesszővel elválasztott tételek szomszédos cellába tartoznak.
|
Eredeti kijelölés |
A bővített sorozat |
|
1, 2, 3 |
4, 5, 6 |
|
9:00 |
10:00, 11:00, 12:00 |
|
H |
K, Sze, Csü |
|
Hétfő |
Kedd, Szerda, Csütörtök |
|
jan. |
febr., márc., ápr. |
|
jan., ápr. |
júl., okt., jan. |
|
99. jan., 99. ápr. |
99. júl., 99. okt., 00. jan. |
|
jan. 15, ápr. 15 |
júl. 15, okt. 15. |
|
1999, 2000 |
2001, 2002, 2003 |
|
jan. 1., márc. 1. |
máj. 1., júl. 1., szept.1., ... |
|
3. n.év (vagy N3 vagy 3. negyedév) |
4. n.év, 1. n. év, 2. n.év, ... |
|
1. termék, rendelésre |
2. termék, rendelésre, 3. termék,
rendelésre, ... |
|
szöveg1, szövegA |
szöveg2, szövegA, szöveg3, szövegA, ... |
|
1. időszak |
2. időszak, 3. időszak, ... |
|
1. termék |
2. termék, 3. termék, ... |
6.4. Mozgás
és görgetés a munkalapon
A munkalapon az egyes cellákra kattintva
mozoghatunk. Amikor egy cellára kattintunk, az lesz az aktív cella. Ha a munkalapnak
egy, a képernyőn éppen nem látható részét szeretnénk megnézni, használjuk a
görgetősávokat.
|
Gördítés |
Művelet |
|
Egy sorral feljebb vagy
lejjebb |
Kattintsunk a megfelelő nyílra
a függőleges görgetősávon. |
|
Egy oszloppal balra vagy
jobbra |
Kattintsunk a megfelelő
nyílra a vízszintes görgetősávon. |
|
Egy ablakkal felfelé vagy
lefelé |
Kattintsunk a
görgetőcsúszka felett, illetve alatt a függőleges görgetősávon. |
|
Egy ablakkal balra vagy
jobbra |
|
|
Nagyobb távolságra |
Húzzuk a görgetőcsúszkát
az arányosan megfelelő helyre. Nagyon nagy táblázatoknál tartsuk lenyomva a
SHIFT billentyűt. |
Megjegyzés
A görgetőcsúszka helyzete a képernyőn
megjelenített területnek a teljes munkalaphoz viszonyított helyzetét mutatja,
beleértve a nem használt sorokat és oszlopokat is. Ha azt szeretnénk, hogy a csúszka
helyzete csak a munkalap adatokkal feltöltött részeit jelezze, töröljük ki a
használaton kívüli sorokat és oszlopokat.
6.5.
Cellák, szöveg, tartományok, sorok és oszlopok
kijelölése
|
Kijelölt terület |
Művelet |
|
Szöveg cellában |
Ha a cella szerkeszthető,
jelöljük ki a cellát, kattintsunk benne duplán, és jelöljük ki a cellában
lévő szöveget. Ha a cella nem szerkeszthető,
jelöljük ki a cellát, és jelöljük ki a szöveget a szerkesztőlécen.
|
|
Egyetlen cella |
Kattintsunk a cellára,
vagy használjuk a nyílbillentyűket. |
|
Cellatartomány |
Kattintsunk a tartomány első
cellájára, aztán (az egérgombot lenyomva tartva) húzzuk az egeret az
utolsóig. |
|
A munkalap összes cellája |
Kattintsunk a Mindet
kijelöli gombra.
|
|
Nem szomszédos cellák vagy
cellatartományok |
Jelöljük ki az első cellát
vagy tartományt, majd a CTRL billentyűt lenyomva jelöljük ki a többit. |
|
Nagy méretű tartomány |
Kattintsunk a tartomány
első cellájára, majd a SHIFT billentyűt lenyomva kattintsunk a tartomány utolsó
cellájára. Az utolsó cellát gördítéssel tehetjük láthatóvá. |
|
Teljes sor |
Kattintsunk a
sorazonosítóra.
|
|
Teljes oszlop |
Kattintsunk az
oszlopazonosítóra.
|
|
Szomszédos sorok vagy
oszlopok |
Húzzuk végig az egeret a
sor- vagy oszlopazonosítókon, vagy jelöljük ki az első sort, illetve oszlopot,
aztán a SHIFT billentyűt lenyomva tartva jelöljük ki az utolsó sort, illetve
oszlopot. |
|
Nem szomszédos sorok vagy
oszlopok |
Jelöljük ki az első sort,
illetve oszlopot, majd CTRL billentyűt lenyomva tartva jelöljük ki a többi
sort, illetve oszlopot. |
|
Az éppen kijelöltnél több
vagy kevesebb cella |
A SHIFT billentyűt
lenyomva tartva kattintsunk az új kijelölésbe befoglalni kívánt utolsó
cellára. Az aktív cella és a kiválasztott cella közötti négyszögletes terület
lesz az új kijelölés. |
6.5.1.
Elnevezett tartományok vagy cellahivatkozások
kijelölése
|
Kijelölt terület |
Művelet |
|
Elnevezett cellatartomány |
Válasszuk ki a tartományt
a Név mezőben. |
|
Kettő vagy több elnevezett
tartomány |
Jelöljük ki az első
tartományt a Név mezőben, majd a CTRL billentyűt lenyomva tartva
jelöljük ki a többi tartománynevet is. |
|
Elnevezett tartományon
kívüli megadott cellák |
Válasszuk a Szerkesztés
menü Ugrás parancsát. A Hivatkozás mezőbe írjuk be a cella vagy
a tartomány hivatkozását. |
Tipp: A Microsoft Excel nyilvántartja azokat
a tartományokat, amelyeket a Név mezőben vagy az Ugrás paranccsal jelöltünk ki.
Ha egy előző kijelöléshez szeretnénk visszatérni, válasszuk a Szerkesztés menü
Ugrás parancsát, majd a listában kattintsunk duplán az Ugrás mező kívánt
hivatkozására.
6.5.2.
Áttérés a munkafüzet másik lapjára
Kattintsunk annak a lapnak a fülére, amelyre
át szeretnénk térni.
|
|
Ha a kívánt lapfül nem látható,
megjelenítéséhez kattintsunk a lapfülgördítő nyilak valamelyikére, majd a
fülre.
|
|
Tipp Ha a munkafüzetben sok lap van, az egér
jobb oldali gombjával kattintsunk a lapfülgördítő nyilakra, majd a listán a
megfelelő lapra.
6.5.3.
Lapok kijelölése a munkafüzetben
Ha több lapot jelölünk ki, az aktuális lapon
végzett módosítások a többi lapra is érvényesek lesznek. Ez a többi táblázaton
adatvesztéssel is járhat!
|
Kijelölés |
Művelet |
|
Egyetlen lap |
Kattintsunk a lapfülre.
|
|
Két vagy több szomszédos
lap |
Kattintsunk az első
lapfülre, aztán a SHIFT billentyűt lenyomva tartva kattintsunk az utolsó
lapfülre. |
|
Kettő vagy több nem
szomszédos lap |
Kattintsunk az első
lapfülre aztán a CTRL billentyűt lenyomva tartva egyenként kattintsunk a
többi lapfülre. |
|
A munkafüzet összes lapja |
Vigyük az egérmutatót a
lapfülre, és kattintsunk az egér jobb gombjával. A megjelenő helyi menüben válasszuk
a Minden lap kijelölése parancsot. |
6.5.4.
Cella kijelölésének megszüntetése
A munkalapon éppen érvényes kijelölés
megszüntetéséhez kattintsunk egy másik cellára.
6.5.5.
Több lap kijelölésének megszüntetése
Ha meg szeretnénk szüntetni egy munkafüzet több
lapjának kijelölését, kattintsunk valamelyik nem kijelölt lapra.
Ha nincs kijelöletlen lap, a jobb oldali
egérgombbal kattintsunk valamelyik kijelölt lap fülére. Ezután válasszuk a
helyi menü Csoport szétbontása parancsát.
6.6. Hivatkozások.
6.6.1.
Cella- és tartományhivatkozások
A hivatkozás a munkalap celláját vagy
cellatartományát azonosítja, és közli a Microsoft Excellel, hol keresse a
képletben használni kívánt értékeket vagy adatokat. A hivatkozások lehetővé
teszik a munkalap különböző részein lévő adatok felhasználását egy képletben,
illetve azt, hogy több képlet egy bizonyos cella értékét használja.
Hivatkozhatunk ugyanazon munkafüzet más munkalapjainak celláira, más
munkafüzetekre valamint más programok adataira is. A más munkafüzetek celláira
történő hivatkozást külső hivatkozásnak, a más programok adataira történő
hivatkozást távoli hivatkozásnak hívjuk.
6.6.2.
Az A1 és az S1O1 hivatkozási stílus
|
|
Az A1 hivatkozási stílus Alapértelmezés szerint az Excel az A1
hivatkozási stílust használja, amely az oszlopokra betűkkel (A-tól IV-ig,
összesen 256 oszlop), a sorokra számmal hivatkozik (1-től 65536-ig). Ezeket a
betűket és számokat sor- és oszlopfejléceknek hívjuk. Cellahivatkozáskor
először az oszlop betűjét, majd a sor számát adjuk meg. A D50 például a D
oszlop és az 50. sor metszéspontjában található. Cellatartományra hivatkozáskor
adjuk meg a tartomány bal felső sarkában lévő cella hivatkozását, egy
kettőspontot (:), majd a tartomány jobb alsó sarkában lévő hivatkozást. A
következőkben tekintsünk meg néhány hivatkozási példát:
|
A hivatkozás tárgya |
Beírandó |
|
Az A oszlop 10. sorában
lévő cella |
A10 |
|
Az A oszlop 10-20. sorának
cellatartománya |
A10:A20 |
|
A B-E oszlop 15. sorának
cellatartománya |
B15:E15 |
|
Az 5. sor minden cellája |
5:5 |
|
Az 5-10. sor minden
cellája |
5:10 |
|
A H oszlop valamennyi
cellája |
H:H |
|
A H-J oszlop valamennyi
cellája |
H:J |
|
Az A-E oszlop 10-20.
sorának cellatartománya |
A10:E20 |
6.6.2.1.
Az S1O1 hivatkozási stílus
Használhatunk olyan stílust is, ahol a munkalap
sorai és oszlopai is számozva vannak. Az S1O1 hivatkozási stílus akkor hasznos,
ha a sor- és oszloppozíciók számítását makrókban végezzük. Az S1O1 stílusban az
Excel a következő sorrendben tünteti fel a cellák helyét: "S" + a sor
száma + "O" + az oszlop száma.
Az S1O1 hivatkozási stílus esetén a
Microsoft Excel egy cella helyét az "S" betűvel, a sor számával, az
"O" betűvel, majd az oszlop számával jelöli. Az S1O1 abszolút
cellahivatkozás például egyenértékű az A1 hivatkozási stílusú $A$1 abszolút hivatkozással.
Ha az aktív cella A1, akkor az S[1]O[1] relatív cellahivatkozás az egy sorral
lejjebb és egy oszloppal jobbra lévő cellára, azaz a B2 cellára hivatkozik.
Néhány példa az S1O1 stílusú hivatkozásokra.
|
Hivatkozás |
Jelentése |
|
S[-2]O |
Relatív hivatkozás a két
sorral feljebb és ugyanabban az oszlopban lévő cellára |
|
S[2]O[2] |
Relatív hivatkozás a
második sor és második oszlopban lévő cellára |
|
S2O2 |
Abszolút hivatkozás a
második sor és második oszlopban lévő cellára |
|
S[-1] |
Relatív hivatkozás az
aktív cella fölötti teljes sorra |
|
S |
Abszolút hivatkozás az
aktuális sorra |
Amikor makrót rögzítünk, az Excel néhány parancsot
S1O1 hivatkozási stílussal rögzít. Ha például az AutoSzum gombra kattintás
parancsot rögzítjük makróként olyan képlet beszúrására, amely cellatartományt
összegez, az Excel a képletet az S1O1 (nem pedig az A1) hivatkozás segítségével
rögzíti.
Tipp: Az S1O1 hivatkozási
stílus be- vagy kikapcsolásához válasszuk az Eszközök menü Beállítások
parancsát, majd az Általános panellapot. A Beállítások csoportban jelöljük be
az S1O1 hivatkozási stílus négyzetet (vagy szüntessük meg a bejelölést).
6.6.2.2.
Relatív és abszolút hivatkozás.
Az Excelben elvégzendő feladattól függően
használhatunk relatív cellahivatkozást, amely a képlet helyzetéhez viszonyított
cellahivatkozás, valamint abszolút hivatkozást, amely mindig adott helyen lévő
cellákra történik. Ha egy betűt és/vagy számot dollárjel előz meg (például
$A$1), az oszlop- és/vagy a cellahivatkozás abszolút. A relatív hivatkozás –
ellentétben az abszolút hivatkozással – másoláskor automatikusan módosul.
A relatív és az abszolút hivatkozások
közötti különbség:
|
|
Relatív hivatkozások: Amikor képletet hozunk
létre, a cellákra vagy tartományokra vonatkozó hivatkozások általában a
képletet tartalmazó cella relatív helyére vonatkoznak. A következő példában a
B6 cella tartalmazza az =A5 képletet. A Microsoft Excel megkeresi a cella
fölötti és a B6 cellától balra lévő cellában található értéket. Ezt relatív
hivatkozásnak nevezzük.
|
|
Ha relatív hivatkozást tartalmazó képletet
másolunk, az Excel automatikusan módosítja a beillesztett képletben lévő
hivatkozást, hogy a képlet helyének megfelelően más cellákra hivatkozzon. A
következő példában a B6 cella =A5 képletét, amely a B5 cellától eggyel feljebb
és balra lévő cellában van, átmásoltuk a B7 cellába. A B7 cellában lévő
képletet az Excel =A6 értékre módosította, amely a B7 cellától eggyel feljebb
és balra lévő cellára hivatkozik.
Abszolút hivatkozások: Ha nem szeretnénk,
hogy a képlet másolásakor az Excel módosítsa a hivatkozást, használjunk
abszolút hivatkozást. Ha például a képlet az A5 cella tartalmát megszorozza a
C1 (=A5*C1) cellával, és a képletet egy másik cellába másoljuk, akkor az Excel
mindkét hivatkozást módosítja. A C1 cellára úgy hozhatunk létre abszolút
hivatkozást, hogy a hivatkozás nem változó részei elé dollárjelet ($)
helyezünk. A C1 cella abszolút hivatkozásának létrehozásához például adjunk
dollárjelet a képlethez a következők szerint:
=A5*$C$1
Váltás a relatív és az abszolút hivatkozás
között Ha képletet hoztunk létre és a
relatív hivatkozást abszolútra kívánjuk változtatni (vagy fordítva), jelöljük
ki a képletet tartalmazó cellát. A szerkesztőlécen jelöljük ki a megváltoztatni
kívánt hivatkozást és azután nyomjuk meg az F4 billentyűt. Valahányszor az F4
billentyűt lenyomjuk, az Excel átkapcsol a kombinációk között: abszolút oszlop
és abszolút sor (például $C$1); relatív oszlop és abszolút sor (C$1); abszolút
oszlop és relatív sor ($C1); valamint relatív oszlop és relatív sor (C1). Ha
például egy képletben a $A$1 címet jelöljük ki és megnyomjuk az F4 billentyűt,
a hivatkozás A$1 lesz. Nyomjuk le ismét az F4 billentyűt, ettől a hivatkozás
$A1 lesz és így tovább.
6.6.2.3.
Feliratok és nevek.
A munkalap oszlopainak és sorainak
feliratait használhatjuk az adott oszlop és sorok hivatkozásaiként. Létrehozhatunk
például "Ár", "Mennyiség" és "Összesen"
feliratokat; de cellákat, cellatartományokat, képleteket vagy állandókat is
elnevezhetünk.
A munkalapokon gyakran találunk az egyes
oszlopok tetején és a soroktól balra olyan feliratokat, amelyek leírják a
munkalapon belüli adatokat. Ezeket a feliratokat képleteken belül
használhatjuk, ha a kapcsolódó adatokra szeretnénk hivatkozni. Létrehozhatunk a
munkalapon cellák, cellatartományok, képletek vagy állandók ábrázolásához olyan
leíró neveket is, amelyek nem feliratok.
Megjegyzés: A Microsoft
Excel alapértelmezés szerint nem ismeri fel a címkéket a képletekben. Ezt a
beállítást megváltoztathatjuk, ha az Eszközök menü Beállítások parancsát
választjuk, és a Számolás panellap Munkafüzet-beállítások csoportjában bejelöljük
a Képletekben címkék is használhatók négyzetet.
Feliratok használata cellák jelölésére:
Amikor a munkalap adataira vonatkozó képletet hozunk létre, az adatokra
hivatkozásnál felhasználhatjuk a munkalap oszlop- és sorfeliratait. Az alábbi
példa 1.termék, 2.termék és 3.termék feliratú oszlopokat tartalmazza. Az
1.termék összes értékét a =SZUM(1.termék) képlettel számíthatjuk ki.
|
|
Ha pedig a 3.termék keleti körzetének
összegére (azaz a 110,00 értékre) kell hivatkoznunk, használhatjuk a =3.termék
Kelet képletet is. A képletben a "3.termék" és a "Kelet"
közötti szóköz a metszet operátor. Ez határozza meg, hogy a Microsoft Excel a
Kelet feliratú sor és a 3.termék feliratú oszlop metszéspontjánál lévő cella
értékét keresse és adja meg.
Nevek definiálása cellák azonosítására: Ha
az adatok nem rendelkeznek felirattal, vagy ha az egyik munkalapon olyan
adatokat tárolunk, amelyeket más lapokon belül szeretnénk használni,
létrehozhatunk olyan nevet, amely leírja a cellát vagy a tartományt. Ha egy
képletben leíró nevet használunk, azzal megkönnyítjük a képlet céljának
megértését. Az =SZUM(ElsőNegyedévesEladások) képletet például nyilván könnyebb
azonosítani, mint az =SZUM(Eladások!C20:C30) képletet. Ebben a példában az
ElsőNegyedévesEladások név az Eladások nevű munkalap C20:C30 tartományát
azonosítja.
A neveket minden lap elérheti. Ha például az
ElőrejelzettEladások név egy munkafüzet első lapjának A20:A30 tartományára
hivatkozik, úgy az első munkalapon lévő A20:A30 tartományra való hivatkozáshoz
ugyanazon a munkafüzeten belül bármely más oldalon használhatjuk az
ElőrejelzettEladások nevet. Neveket használhatunk nem változó (állandó) képletek
vagy értékek ábrázolásához is. Használhatjuk például a ForgalmiAdó nevet az
eladási tranzakciókhoz alkalmazott forgalmi adó mértékének (például 6,2 %)
ábrázolásához.
6.6.2.4.
Háromdimenziós hivatkozások.
A háromdimenziós hivatkozásokkal több
munkalap ugyanazon celláinak vagy cellatartományának adatait elemezhetjük. A
háromdimenziós hivatkozás cella- vagy tartományhivatkozást tartalmaz, amelyet
munkalapnevek előznek meg. Az Excel bármely olyan munkalapot felhasznál, amely
a hivatkozás kezdő és záró neve között tárolódik. Például a
=SZUM(Munka2:Lap13!B5) a Munka2 és a Munka13 közötti minden munkalap B5
cellájának minden értékét összeadja. Tudnivalók: Háromdimenziós hivatkozás
létrehozása.
6.7.
Képletek.
6.7.1.
Gyors számítások a munkalapon
6.7.1.1.
Összeg megjelenítése
|
|
A cellatartomány összértékének
megjelenítéséhez a Microsoft Excel Eredménymegjelenítés funkcióját
használhatjuk. A cellák kijelölésekor az Excel az összeget az állapotsoron, a
munkalapablak alatti vízszintes területen jeleníti meg. Az állapotsor
megjelenítéséhez válasszuk a Nézet menü Állapotsor parancsát.
|
|
Az eredménymegjelenítéssel a két kijelölt
cella összege (7350 Ft) megjelenik az állapotsoron.
Az eredménymegjelenítéssel más számításokat
is végezhetünk. Az egér jobb oldali gombjával az állapotsorra kattintva helyi
menü jelenik meg, amelynek segítségével megkereshetjük a kijelölt tartomány
átlagát, minimumát vagy maximumát. Ha a Darabszám parancsot választjuk, az
eredménymegjelenítéssel a számokat tartalmazó cellák számát kapjuk. A
Darabszámok parancs hatására a nem üres cellákat számolja meg a program. Az
Excel indításakor az Eredménymegjelenítés visszaáll az Összeg függvényre.
6.7.1.2.
Összeg beszúrása.
|
|
Összegképzés: Az AutoSzum gombbal
automatikusan elhelyezhető a cellatartomány összege. Jelöljük ki a cellát,
ahova az összeget el szeretnénk helyezni, és kattintsunk az AutoSzum ![]() gombra. A Microsoft Excel ajánl egy képletet,
amelyet az ENTER megnyomásával fogadhatunk el.
gombra. A Microsoft Excel ajánl egy képletet,
amelyet az ENTER megnyomásával fogadhatunk el.
A felkínált képlet megváltoztatásához
jelöljük ki az összegzendő tartományt, és nyomjuk meg az ENTER billentyűt.
Végösszegek: Ha a munkalapon több SZUM
funkcióval létrehozott összeg is szerepel, az AutoSzum ![]() gombra kattintva ezek végösszegét kapjuk.
gombra kattintva ezek végösszegét kapjuk.
Az AutoSzum az =SZUM(E16,E11) képletet
javasolja, amely az E16 (júniusi összeg) és az E11 (májusi összeg) összegzése.
Ha jelentést vagy adatlistát készítünk, és
rész- vagy végösszegeket akarunk számolni, használjuk a részösszeg funkciót.
Adjuk meg, mely elemek részösszegét kívánjuk kiszámítani, és milyen típusú
összegzést (pl. összeg vagy átlag) szeretnénk.
6.7.1.3.
Egyszerű képlet létrehozása.
|
|
A képlet olyan egyenlet, amely számításokat
végez egy cellában. Létrehozhatunk olyan képleteket, amelyek matematikai
műveleteket, például összeadást vagy szorzást hajtanak végre.
Az E5 cellában található képlet, =$E$2*D5, a
teljes költséget számítja ki az óránkénti költség (E2 cella) és az órák (D5
cella) szorzataként.
6.7.1.4.
A képlet fogalma.
|
|
A képlet olyan egyenlet, amely műveleteket
végez a munkalap adataival. A képletek matematikai műveleteket, például
összeadást vagy szorzást hajtanak végre, munkalapértékeket hasonlítanak össze,
és szövegeket fűzhetnek össze. A képlet hivatkozhat az azonos munkalapon, más
munkalapon, vagy akár másik munkafüzet valamely munkalapján lévő cellákra. A
következő példában a B4 cella értékéhez hozzáadunk 25-öt, majd az eredményt
elosztjuk a D5, E5, és F5 cella összegével.
6.7.1.5.
Képlet létrehozása.
A képletekben a számítás adott sorrendben
történik. A Microsoft Excelben a képlet mindig egyenlőségjellel (=) kezdődik.
Ez határozza meg az Excel számára, hogy a következő karakterek képletet
alkotnak. Az egyenlőségjelet a számítandó elemek (operandusok) követik,
amelyeket operátorok választanak el egymástól. Az Excel a képletet balról
jobbra haladva a matematikai szabályoknak megfelelően számítja. A számítás
sorrendjét zárójelek közbeiktatásával megváltoztathatjuk.
Az alábbi példában a képlet első részét
magába foglaló zárójel hatására az Excel először a B4+25 értékét számítja ki,
és csak azután osztja el a D5, E5, és F5 cella összegével.
=(B4+25)/SZUM(D5:F5)
6.7.1.6.
Hivatkozás cellára.
A képlet hivatkozhat állandó értékekre és
más cellákra. A képletet tartalmazó cella a függő cella, mivel értéke más
cellák értékétől függ. Például a B2 függő cella, ha az =C2 képlet áll benne.
|
|
Ha megváltozik azoknak a celláknak az
értéke, amelyekre képletben hivatkoztunk, a függő cella értéke értelemszerűen
szintén megváltozik. Például, ha a következő cellák közül bármelyiknek
megváltozik az értéke, az =B2+C2+D2 képlet eredménye szintén megváltozik.
Ha a képletben cellahivatkozások helyett
állandó értékeket használunk (például =30+70+110), az eredmény csak akkor
változik meg, ha magát a képletet megváltoztatjuk.
A képletek hivatkozhatnak
cellatartományokra, illetve cellákat vagy tartományokat jelölő nevekre vagy
címkékre is.
6.7.1.7.
Munkalapfüggvények használata.
|
|
A Microsoft Excelben vannak előre
meghatározott vagy beépített képletek. Ezeket függvényeknek nevezzük. A
függvényekkel egyszerű vagy összetett számításokat is végezhetünk. A
leggyakrabban használt függvény a SZUM függvény, amely egy cellatartomány
értékeinek összeadására szolgál.
A SZUM munkalapfüggvény a D5:F5 tartomány
értékeit adja össze.
6.7.1.8.
Képletek létrehozása
A képletben lévő elemek szerkezete vagy
sorrendje határozza meg a számítás végeredményét. A Microsoft Excelben a
képletek egy adott szintaxist vagy sorrendet követnek, amely magában foglal egy
egyenlőségjelet (=), a számítandó elemeket (az operandusokat), melyeket
számítási operátorok választanak el. Minden egyes operandus lehet nem változó
érték (állandó), cella- vagy tartományhivatkozás, címke, név vagy
munkalapfüggvény.
Az Excel a műveletet balról jobbra haladva
hajtja végre – a műveleti jelek
elsőbbségi sorrendjében – az egyenlőségjellel (=) kezdve. A számítás sorrendjét
a zárójellel befolyásolhatjuk: az elsőként végrehajtandó műveleteket zárójelbe
foglaljuk. Az alábbi képlet például a 11 eredményt adja, mert az Excel az
összeadás előtt szorzást végez. A képlet összeszorozza a 2-t a 3-mal, majd
hozzáad 5-öt.
=5+2*3
Ha viszont a szintaxis módosításához
zárójeleket használunk, akkor az Excel összeadja az 5-öt és a 2-t, majd az
eredményt megszorozza 3-mal, amelynek a végeredménye 21.
=(5+2)*3
6.7.1.9.
Operátorok használata képletekben
Az operátorok vagy műveleti jelek határozzák
meg azt a számítást, amelyet egy képlet elemein végre kívánunk hajtani. A
Microsoft Excelben a következő négy operátortípus van: számtani,
összehasonlító, szöveges és hivatkozási.
Számtani műveleti jelek: Számtani
alapműveletek végrehajtásához – például összeadás, kivonás, szorzás, osztás –,
számok kombinálásához és számeredmények előállításához az alábbi számtani
műveleti jeleket használhatjuk:
|
Számtani műveleti |
Jelentése |
Példa |
|
+ (pluszjel) |
Összeadás |
3+3 |
|
– (mínuszjel) |
Kivonás |
3–1 |
|
* (csillag) |
Szorzás |
3*3 |
|
/ (törtjel) |
Osztás |
3/3 |
|
% (százalékjel) |
Százalék |
20% |
|
^ (kalap) |
Hatványozás |
3^2 (azonos a 3*3
művelettel) |
Összehasonlító operátorok Az alábbi operátorokkal két értéket
hasonlíthatunk össze. Ha két értéket ezen operátor alapján hasonlítunk össze,
az eredmény IGAZ vagy HAMIS logikai érték lesz.
|
Összehasonlító operátor |
Jelentése |
Példa |
|
= (egyenlőségjel) |
Egyenlő |
A1=B1 |
|
> (nagyobb, mint jel) |
Nagyobb, mint |
A1>B1 |
|
< (kisebb, mint jel) |
Kisebb, mint |
A1<B1 |
|
>= (nagyobb, mint vagy
egyenlő jel) |
Nagyobb, mint vagy egyenlő |
A1>=B1 |
|
<= (kisebb, mint vagy
egyenlő jel) |
Kisebb, mint vagy egyenlő |
A1<=B1 |
|
<> (nem egyenlő jel) |
Nem egyenlő |
A1<>B1 |
Szövegösszefűző operátor Az ampersand (&) szövegoperátorral két vagy
több szöveget egyesíthetünk vagy fűzhetünk egyetlen szövegrésszé.
|
Szöveg operátor |
Jelentése |
Példa |
|
& (ampersand) |
Két szöveges értéket kapcsol
(fűz) össze, és folytonos szöveges értéket ad eredményül. |
"North" &
"wind" a "Northwind" szöveget adja eredményül. |
Hivatkozási operátor: Az alábbi
operátorokkal cellák tartományait egyesíthetjük számítások céljából.
|
Hivatkozási operátor |
|
|
|
: (kettőspont) |
Tartományoperátor, amely a
két hivatkozás közötti összes cellára (beleértve a két hivatkozást is)
egyetlen hivatkozást eredményez. |
B5:B15 |
|
, (vessző) |
Egyesítés operátor, amely
több hivatkozást egyesít egyetlen hivatkozásba. |
SZUM(B5:B15,D5:D15) |
6.7.1.10.
Műveletek végrehajtási sorrendje képletekben
Ha egyetlen képletben több műveleti jelet vagy
operátort használunk, a Microsoft Excel a műveleteket a következő tábla
szerinti sorrendben hajtja végre. Ha egy képlet ugyanolyan precedenciával
rendelkező operátorokat vagy műveleti jeleket tartalmaz (például szorzási és
osztási műveleti jelet), akkor az Excel a műveleti jeleket vagy operátorokat
balról jobbra haladva értékeli ki. Ha módosítani szeretnénk a végrehajtási
sorrendet, úgy az elsőnek kiértékelni kívánt képletrészt írjuk zárójelek közé.
|
Operátor vagy műveleti jel |
Leírása |
|
: (kettőspont) (szóköz) , (vessző) |
Hivatkozási operátorok |
|
– |
Ellentett képzése
(például: –1) |
|
% |
Százalék |
|
^ |
Hatványozás |
|
* és / |
Szorzás és osztás |
|
+ és – |
Összeadás és kivonás |
|
& |
Két karakterláncot kapcsol
össze (összefűzés) |
|
= < > <= >=
<> |
Összehasonlítás |
6.7.1.11.
Értékek konverziója a Microsoft Excelben
Amikor beírunk egy képletet, a Microsoft
Excel minden egyes operátorhoz bizonyos típusú értékeket vár. Ha más típusú értéket
írunk be,
|
Képlet |
Eredmény |
Magyarázat |
|
="1"+"2" |
3 |
Az összeadás jele alapján
a Microsoft Excel számokat vár. Jóllehet az idézőjelek azt jelentik, hogy az
"1" és a "2" szöveges érték, a Microsoft Excel
automatikusan számmá konvertálja a szöveget. |
|
=1+"4,00 Ft" |
5 |
Amikor egy képlet szöveget
vár, a Microsoft Excel a szöveget konvertálja, ha a szöveg formátuma számként
elfogadható. |
|
="6/1/2001"-"5/1/2001" |
31 |
A Microsoft Excel a
szöveget hh/nn/éé formátumú szövegként értelmezi, a dátumokat sorszámmá
konvertálja, majd kiszámolja a közöttük lévő különbséget. |
|
=GYÖK("8+1") |
#ÉRTÉK! |
A Microsoft Excel a
szöveget nem tudja számmá konvertálni, mivel a "8+1" szöveg nem
konvertálható számmá. Ha a "8+1" szöveg helyett a "9"
vagy a "8"+"1" szöveget használjuk, a képlet a szöveget
számmá konvertálja, és a 3 értéket adja. |
|
="A="&IGAZ |
A=IGAZ |
Amikor szöveget vár a
Microsoft Excel, a számokat és a logikai értékeket (például az IGAZ és a
HAMIS értéket) szöveggé alakítja. |
a Microsoft Excel esetleg
képes az érték konvertálására.
6.7.1.12.
Dátum és idő tárolása a Microsoft Excelben
A Microsoft Excel a dátumot sorszámként, míg
az időt tizedes törtként tárolja, mivel ez utóbbit a nap részének tekinti. A
dátumok és az idők értékek, és ezért összeadhatók, kivonhatók és más
számításokban is szerepelhetnek. Ha például meg szeretnénk határozni két dátum
között a különbséget, akkor az egyik dátumot kivonhatjuk a másikból. Ha a
dátumot vagy időt tartalmazó cella formátumát Általános formátumra módosítjuk,
a dátum sorszámként, az idő tizedes törtként jelenik meg.
Az Excel két dátumrendszert használ: az
1900-as és az 1904-es dátumrendszert. A Microsoft Excel for Windows
alapértelmezése az 1900-as dátumrendszer. Ha át szeretnénk térni az 1904-es
rendszerre, válasszuk az Eszközök menü Beállítások parancsát, majd a Számolás
lapon jelöljük be az 1904 típusú dátum négyzetet.
A következő táblázat az egyes
dátumrendszerek első és utolsó dátumát mutatja, valamint az egyes dátumokhoz
tartozó sorszámot.
|
Dátumrendszer |
Első dátum |
Utolsó dátum |
|
1900 |
1900. január 1. |
9999. december 31. |
|
1904 |
1904. január 2. |
9999. december 31. |
Megjegyzés
Rövid évszám: Alapértelmezés szerint az
Excel a következőképpen értelmezi a két számjeggyel beírt évet:
A 00 és 29 közötti számok a 2000-től 2029-ig
terjedő éveket jelentik. Ha például a 19/5/28 dátumot írjuk be, az Excel azt
2019. május 28-ának tekinti.
A 30 és 99 közötti számok az 1930-tól
1999-ig terjedő éveket jelentik. Ha például a 98/5/28 dátumot írjuk be, az
Excel azt 1998. május 28-ának tekinti.
Microsoft Windows 98 vagy Microsoft Windows
2000 rendszerben a rendszergazda segítsége nélkül is megváltoztathatjuk a
kétjegyű évszámok értelmezésének módját.
Hosszú évszámok: A helyes értelmezés
érdekében ajánlatos az évszámok mind a négy jegyét kiírni (például 01 helyett
2001). Ebben az esetben nem az Excel határozza meg az évszázadot.
A DÁTUM munkalapfüggvény: Ha a képletben a
dátumok évszámot vagy hónapot jelölő részére van szükségünk, használjuk a DÁTUM
munkalapfüggvényt.
Az IDŐ munkalapfüggvény: Ha a képletben az
időpont órát vagy percet jelölő részére van szükségünk, használjuk az IDŐ
munkalapfüggvényt.
Négyjegyű évszámok megjelenítése:
Alapértelmezés szerint a dátum beírásakor az évek két számjeggyel jelennek meg
a munkafüzetben. A Windows Vezérlőpultján változtathatjuk meg a dátumformátumot
úgy, hogy az évek négy számjeggyel jelenjenek meg.
A 2000. év: A Microsoft Year 2000 Resource
Center szolgál információval arról, hogyan érinti a 2000. év beköszönte a
Microsoft termékeit. Tudnivalók: Microsoft Year 2000 Resource Center
6.7.1.13.
Képletek vagy értékek megjelenítése munkalapon
A képletek és a munkalapon lévő képletek
eredményei közötti váltáshoz nyomjuk meg a CTRL+` (bal oldali idézőjel)
billentyűket.
6.7.1.14.
Példák a gyakrabban használt képletekre
Folyó egyenleg számítása
Az Excelben létrehozhatunk egy csekkfüzetet
a banki tranzakciók nyomon követésére. A számolótábla részeként képletet
hozhatunk létre a a folyó egyenleg kiszámítására. Ebben a példában tegyük fel,
hogy az F6 cella az előző egyenleget, a D7 az első tranzakció befizetési
részösszegét, az E7 pedig a készpénzben felvett összegeket tartalmazza.
Az első tranzakció egyenlegének
kiszámításához írjuk be az alábbi képletet az F7 cellába:
=SZUM(F6,D7,–E7)
Minden egyes új tranzakció beírásakor
másoljuk ezt a képletet a folyó egyenleg cellájába.
Vezeték- és utónevek összeillesztése
Képlettel kapcsolhatjuk össze az egyik
cellában tárolt családnévlistát a másik cellában tárolt keresztnévlistával. A
példákban a D5 cella a keresztneveket, az E5 cella a családneveket tartalmazza.
A teljes név megjelenítése "keresztnév
családnév" formátumban (például "János Kovács"):
=D5&" "&E5
A teljes név megjelenítése "családnév
keresztnév" formátumban (például "Kovács János"):
=E5&", "&D5
Dátum és szöveg összeillesztése
Ha két értéket szeretnénk összeilleszteni
vagy összefűzni egyetlen folyamatos szövegérték létrehozása céljából,
használjuk az & (ampersand) szövegoperátort. Cellában tárolt szám-, dátum-
vagy időérték szöveges karakterlánchoz kapcsolásához használjuk a SZÖVEG munkalapfüggvényt.
Ha például az F5 cella 1998. június 5-i számlázási dátumot tartalmaz, és a
képlettel a következő szöveget jeleníthetjük meg:"Dátum: 1998. június
5."
="Dátum: 1997. jún. 15:
"&SZÖVEG(F5, "éééé. hhh. nn.")
Szám százalékos növelése
A cellában tárolt értéket százalékosan
növelhetjük, például 5%-kal. Ebben a példában azt feltételezzük, hogy az F5
cella tartalmazza az eredeti értéket.
=F5*(1+5%)
Ha a százalékösszeg egy cellában tárolódik
(például az F2 cellában):
=F5*(1+$F$2)
Az F2 cellára való hivatkozás abszolút
cellahivatkozás, így a képlet az F2 cellára való hivatkozás módosítása nélkül
másolható más cellákba.
Végösszeg létrehozása egy feltétel alapján
A SZUMHA munkalapfüggvénnyel egy tartomány
összegértékét hozhatjuk létre egy másik tartomány értéke alapján. Például a
B5:B25 tartományban a "Northwind" értéket tartalmazó valamennyi cella
számára az F5:F25 tartomány megfelelő celláinak összegét a következő képlet
számolja ki:
=SZUMHA(B5:B25,"Northwind",F5:F25)
Végösszeg létrehozása több feltétel alapján
A következő képlettel kiszámíthatjuk az
F5:F25 tartomány celláinak összegértékét, ahol a B5:B25 tartomány a
"Northwind" értéket és a C5:C25 tartomány a "Nyugat"
területi értéket tartalmazza.
=SZUM(HA((B5:B25="Northwind")*(C5:C25="Nyugat"),F5:F25))
Az F5:F25 cellák összegértékének
kiszámításához (ahol B5:B25 tartomány a "Northwind" vagy a
"Terra vállalat" értéket tartalmazza) a következő képletet
használjuk:
=SZUM(HA((B5:B25="Northwind")+(B5:B25="Terra
vállalat"),F5:F25))
Mindkét képlet tömbképlet, és a
CTRL+SHIFT+ENTER billentyűkombinációval írható be. Tudnivalók: Tömbképletek.
Feltétel előfordulásának számolása
A DARABTELI munkalapfüggvény egy
cellatartományban valamely érték előfordulásainak gyakoriságát számolja,
például a B5:B25 tartományban a "Northwind" szöveget tartalmazó
cellák számát.
=DARABTELI(B5:B25,"Northwind")
Több feltétel előfordulásának számolása
A következő képletben valahányszor az Excel
"Northwind" értéket talál a B5:B25 tartományban, ellenőrzi ugyanazon
sor C oszlopában (C5:C25 tartomány) a "Nyugat" szöveg előfordulását
is. Ezután kiszámítja, hány sor tartalmazza mindkettőt.
=SZUM(HA(B5:B25="Northwind",HA(C5:C25="Nyugat",1,0)))
Ez tömbképlet, amelyet a CTRL+SHIFT+ENTER
billentyűkombinációval írhatunk be. Tudnivalók: Tömbképletek.
6.7.1.15.
Képletek beírása és szerkesztése a képletpaletta
segítségével
|
|
Képletek beírása: Függvényt tartalmazó képlet
készítésénél a képletpaletta segít a munkalapfüggvények beírásában. Amikor a
függvényt beírjuk a képletbe, a képletpaletta megjeleníti a függvény nevét,
összes argumentumát, a függvény és argumentumai leírását, a függvény és az
egész képlet aktuális értékét. A képletpaletta megjelenítéséhez kattintsunk a
szerkesztőléc Képlet szerkesztése ![]() gombjára.
gombjára.
A példában a beágyazott SZUM függvényt a képletpaletta
használatával szerkesztjük. A K10:K19 tartomány a függvény egyetlen
argumentuma, amely a Szám1 beviteli mezőben jelenik meg. A tartomány egyes
celláinak értéke a beviteli mező jobb oldalán jelenik meg. A SZUM függvény
eredménye (935) az argumentumlista alatt tűnik fel. A teljes képlet eredménye
legalul jelentkezik. Mivel a K10:K19 tartomány összege kisebb mint 5 000, az
eredmény 0,05 vagy 5%.
Képletek szerkesztése A képletpaletta a képletekbeli függvények
szerkesztésére is használható. Jelöljünk ki egy képletet tartalmazó cellát,
majd kattintsunk a Képlet szerkesztése ![]() gombra, hogy megjelenjék a képletpaletta. A
paletta a képlet első függvényét és annak argumentumait mutatja.
Szerkeszthetjük ezt, de bármely más függvényt is, ha a képletben a megfelelő
helyre kattintunk.
gombra, hogy megjelenjék a képletpaletta. A
paletta a képlet első függvényét és annak argumentumait mutatja.
Szerkeszthetjük ezt, de bármely más függvényt is, ha a képletben a megfelelő
helyre kattintunk.
6.7.1.16.
Függvények használata értékek kiszámolásához
|
|
A függvények olyan előre definiált képletek,
amelyek számításokat hajtanak végre argumentumoknak nevezett adott értékek
meghatározott sorrendje vagy felépítése szerint. A SZUM függvény például
értékeket vagy cellatartományokat ad össze, míg a RÉSZLET függvény a
törlesztési időszakra vonatkozó törlesztési összeget számítja ki állandó
nagyságú törlesztőrészletek és kamatláb esetén.
Argumentumok Az argumentumok lehetnek számok, szöveg, logikai érték (IGAZ
vagy HAMIS), tömbök, hibaértékek (például: #HIÁNYZIK) vagy cellahivatkozások. A
megadott argumentumnak az adott argumentum számára érvényes értéket kell
előállítania. Az argumentumok lehetnek állandók, képletek vagy más függvények
is.
Szerkezet
A függvény szerkezete a függvény nevével kezdődik, amelyet egy nyitó
zárójel, a függvény vesszőkkel elválasztott argumentumai és egy jobb oldali
zárójel követ. Ha a függvény képlettel kezdődik, a függvény neve elé írjunk be
egy egyenlőségjelet (=). Amikor függvényt tartalmazó képletet hozunk létre, a
képletpaletta nyújt segítséget.
6.7.1.17.
Függvények egymásba ágyazása
Bizonyos esetekben szükségünk lehet arra, hogy
az egyik függvényt a másik függvény argumentumaként használjuk. Az ábra képlete
beágyazott ÁTLAG függvényt alkalmaz, és az eredményt az 50 értékkel hasonlítja
össze.
|
|
Érvényes visszaadott értékek: Amikor
beágyazott függvényt argumentumként használunk, annak ugyanolyan típusú értéket
kell adnia, amilyent az argumentum használ. Ha például az argumentum IGAZ vagy
HAMIS értéket ad, a beágyazott függvénynek is IGAZ vagy HAMIS értéket kell
visszaadnia. Ha nem ezt teszi, a Microsoft Excel az #ÉRTÉK! hibaüzenetet küldi.
A beágyazási szintek maximuma: Egy képlet
legfeljebb hét egymásba ágyazott függvényszintet tartalmazhat. Amikor a B
függvényt az A függvény argumentumaként használjunk, akkor a B függvény második
szintű függvény. Az ábrán például mind az ÁTLAG, mind a SZUM függvény második
szintű, mivel mindketten a HA függvény argumentumai. Az ÁTLAG függvénybe
ágyazott újabb függvény azonban már harmadik szintű függvény lenne, és így
tovább.
|
|
Függvények beágyazása: A képletpaletta
segítségével függvényeket argumentumokként ágyazhatunk be. A ábrán például a
SZUM függvényt beágyazhatjuk a HA függvénybe, ha az Érték_ha_igaz mezőre, majd
a lefelé mutató nyílra kattintunk a szerkesztőléc Függvények mezőjében, majd a
SZUM parancsot választjuk.
Ha a képletpaletta függvényei között váltani
szeretnénk, a szerkesztőlécen kattintsunk a függvény nevére. Például a 2. ábrán
látható ÁTLAG függvény tartományát szeretnénk módosítani, kattintsunk a
szerkesztőléc ÁTLAG elemére.
6.8. Szokásos
eszköztár nyomógombjai.
|
|
|
Ikon |
Feladat |
Menüpont |
|
1 |
Új üres
dokumentum: Új, üres fájl létrehozása az alapértelmezett
sablon alapján. |
Fájl\Új
dokumentum… |
|
2 |
Megnyitás:
Megnyit vagy megkeres egy fájlt. |
Fájl\Megnyitás… |
|
3 |
Mentés:
Menti az éppen használt fájlt jelenlegi nevén és helyén, ugyanolyan
formátumban. |
Fájl\Mentés |
|
4 |
Nyomtatás:
Kinyomtatja az aktív fájlt vagy a kijelölt elemeket. A nyomtatási beállítások
megadásához válasszuk a Fájl menü Nyomtatás parancsát. |
Fájl\Nyomtatás… |
|
5 |
Nyomtatási kép:
Megmutatja, hogy nyomtatáskor milyen lesz a fájl. |
Fájl\Nyomtatási
kép |
|
6 |
Helyesírás:
Helyesírás-ellenőrzést végez az aktív dokumentumban, fájlban, munkafüzetben
vagy elemen. |
Eszközök\Helyesírás |
|
7 |
Kivágás:
A kijelölt szövegrészt eltávolítja az aktív dokumentumból, és a Vágólapra
helyezi. |
Szerkesztés\Kivágás |
|
8 |
Másolás: A
kijelölt szövegrészt a Vágólapra másolja. |
Szerkesztés\Másolás |
|
9 |
Beillesztés:
A Vágólap tartalmát beszúrja a beszúrási pont után és helyettesít minden
kiválasztást. Ez a parancs csak akkor adható ki, ha előzőleg kivágtunk vagy másoltunk
egy objektumot, szöveget vagy egy cella tartalmát. |
Szerkesztés\
Beillesztés |
|
10 |
Formátum
másolása: Másolja egy kijelölt objektum vagy szöveg
formátumát, és érvényesíti arra az objektumra vagy szövegre, amelyre
rákattintunk. Ha a formátumot egynél több elemre kívánjuk másolni,
kattintsunk duplán a |
|
|
11 |
Visszavonás:
Visszavonja az utolsó parancsot vagy törli az utoljára beírt szöveget. Egynél
több művelet egyszerre történő visszavonásához kattintsunk a |
Szerkesztés\
Visszavonás |
|
12 |
Mégis:
Visszaállítja a Visszavonás paranccsal visszavont műveletet. Egynél több
művelet egyszerre történő visszaállításához kattintsunk a |
Szerkesztés\
Mégis |
|
13 |
Hiperhivatkozás:
Beszúr egy új hiperhivatkozást vagy szerkeszti a kijelölt hiperhivatkozást. |
Beszúrás\
Hiperhivatkozás… |
|
14 |
AutoSzum:
A Microsoft Excel programban a SZUM függvénnyel automatikusan számokat
összegez. A Microsoft Excel javaslatot tesz az összeadni kívánt cellákra. Ha
a javasolt tartomány nem megfelelő, az egér húzásával jelöljük ki a kívánt tartományt,
majd nyomjuk meg az ENTER billentyűt. |
|
|
15 |
Függvény
beillesztése: Megjeleníti a függvények listáját és
formátumaikat, és lehetővé teszi az argumentumértékek beállítását. |
|
|
16 |
Rendezés-növekvő:
A kijelölt elemeket betűrendbe sorolja, a
legkisebb számtól vagy a legkorábbi dátumtól kezdődően. A rendezéshez azt az
oszlopot használja, amelyben a beszúrási pont van. Ha előzőleg más rendezési
szempontokat állítottunk be, azok továbbra is érvényesek. |
Adatok\
Sorbarendezés |
|
17 |
Rendezés-csökkenő:
A kijelölt elemeket fordított betűrendbe sorolja, a legmagasabb számtól vagy
legkésőbbi dátumtól kezdődően. A rendezéshez azt az oszlopot használja, amely
a beszúrási pontot tartalmazza. Ha előzőleg más rendezési szempontokat
állítottunk be, azok továbbra is érvényesek. |
Adatok\
Sorbarendezés |
|
18 |
Diagram
Varázsló: Elindítja a Diagram Varázslót, amely végigvezet
minket egy beágyazott diagram munkalapon történő készítésén vagy egy létező
diagram módosításán. |
Beszúrás\
Diagram… |
|
19 |
Rajz:
Megjeleníti vagy elrejti a Rajz eszköztárat. |
Nézet\Eszköztárak\
Rajz |
|
20 |
Nagyítás:
Írjunk be egy 10 és 400 közötti százalékértéket az aktív dokumentum
megjelenítésekor alkalmazott nagyítás mértékének módosításához. |
Nézet\Nagyítás… |
|
21 |
Office Segéd: Az
Office Segéd feladataink megoldását segíti súgótémák és tanácsok
megjelenítésével. |
Súgó\Microszoft
Excel súgója |
6.9. Formázás
eszköztár nyomógombjai.
|
|
|
Ikon |
Feladat |
|
1 |
Betűtípus:
Megváltoztatja a kijelölt szöveg vagy számok betűtípusát. Válasszunk egy betűtípust
a Betűtípus mezőből. |
|
2 |
Betűméret:
Megváltoztatja a kijelölt szöveg és számok méretét. A Betűméret mezőbe írjuk
be a méretet. A Betűméret mezőben lévő méret a beállított betűtípus és
nyomtató függvénye. |
|
3 |
Félkövér:
A kijelölt szöveg és számok formázása félkövér lesz. Ha a kijelölés már
félkövér, a |
|
4 |
Dőlt:
Dőlt stílusúra formázza a kijelölt szöveget és számokat. Ha a kijelölés már
dőlt formázású, a |
|
5 |
Aláhúzott:
Aláhúzza a kijelölt szöveget és számokat. Ha a kijelölés már aláhúzott
formázású, a |
|
6 |
Balra zárás:
Balra igazítja a kijelölt szöveget, számokat vagy a szövegben elhelyezett objektumokat,
a jobb oldal egyenetlen marad. |
|
7 |
Középre zárás:
Középre igazítja a kijelölt szöveget, számokat vagy a szövegben elhelyezett
objektumokat. |
|
8 |
Jobbra zárás:
Jobbra igazítja a kijelölt szöveget, számokat vagy a szövegben elhelyezett
objektumokat, a bal oldal egyenetlen marad. |
|
9 |
Oszlopok közt
középre: Két vagy több egymás melletti kijelölt cellát
egyetlen cellává egyesít. Az így létrejött egyesített cella csak a kijelölés
felső, bal szélső adatát tartalmazza, és ez az adat a cellában középre
igazítva jelenik meg. Az egyesített cella címe az eredetileg kijelölt
tartomány bal felső cellája. |
|
10 |
Helyi pénznem: A
kijelölt cellákra a helyi pénznemformátumot érvényesíti. A Windows Területi beállítások
párbeszédpanelén megadott országnak megfelelően jelenik meg a pénznem
rövidítése, a Pénznem gombja ezért nem a Dollárt ábrázolja. |
|
11 |
Százalék stílus:
A kijelölt cellákra a Százalék stílust érvényesíti. A Százalék stílus a
Formátum menü Stílus parancsával változtatható meg. |
|
12 |
Ezres csoport:
A kijelölt cellákra az Ezres csoport stílust érvényesíti. Az Ezres csoport
stílus a Formátum menü Stílus parancsával változtatható meg. |
|
13 |
Tizedeshelyek
növelése: A kijelölt cellákban növeli a tizedesvessző után
megjelenített tizedesjegyek számát. |
|
14 |
Tizedeshelyek
csökkentése: A kijelölt cellákban csökkenti a tizedesvessző
után megjelenített tizedesjegyek számát. |
|
15 |
Behúzás
csökkentése: A kijelölt cella tartalma behúzásának csökkentése
körülbelül az alap-betűtípus egy karakterének szélességével. |
|
16 |
Behúzás
növelése: A kijelölt cella tartalma behúzásának növelése
körülbelül az alap-betűtípus egy karakterének szélességével. |
|
17 |
Szegély:
Szegéllyel látja el a kijelölt cellát vagy tartományt. A |
|
18 |
Kitöltő szín:
A kijelölt objektumhoz kitöltő színt vagy kitöltő hatást állít be, vagy
ezeket módosítja, illetve eltávolítja. A kitöltő hatások közé tartoznak a színátmenetes,
anyagmintás, mintázatos és képszerű kitöltések. |
|
19 |
Betűszín:
A kijelölt szöveget azzal a színnel írja, amelyre rákattintunk. |