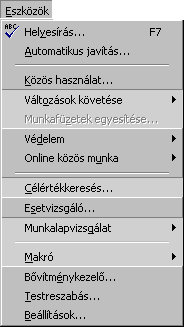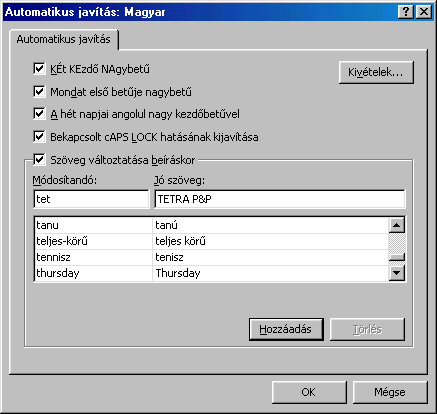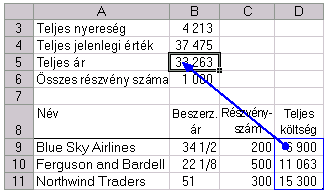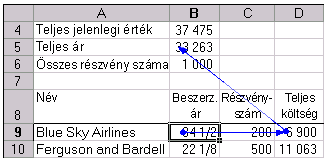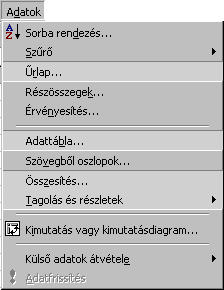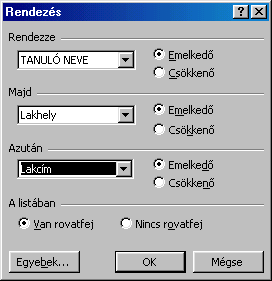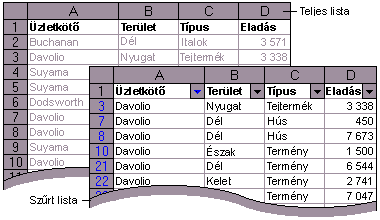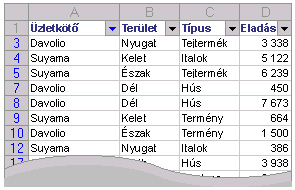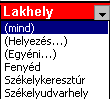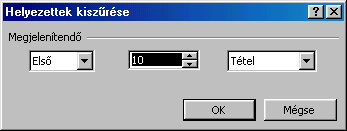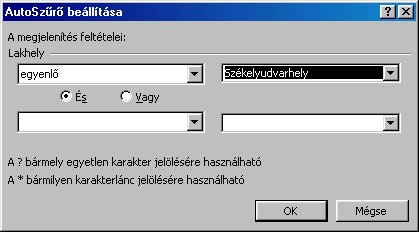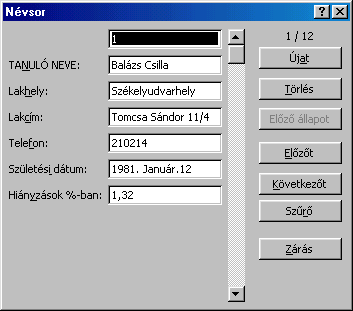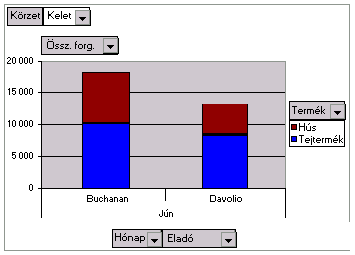6.10.6.Eszközök legördülő menü
|
|
6.10.6.1.
Helyesírás parancs.
Helyesírás-ellenőrzést végez az aktív
dokumentumban, fájlban, munkafüzetben vagy elemen.
Megjeleníti a hibásnak talált szót, például
elírás, szókettőzés vagy a kis- és nagybetűk helytelen használata esetén.
Írjuk be a helyes szót a Mire cseréli
mezőbe, vagy az Ajánlások mezőből válasszunk ki egy szót. A program a fő
szótárban nem talált szót az új szóval helyettesíti, vagy megnyitja a
kiegészítő szótárt.
Ha a kijelölt szót törölni szeretnénk, akkor
azt a Mire cseréli mezőből töröljük; ekkor a Cseréli gomb Törlés gombra
változik. A Törlés gombra kattintva törölhetjük a munkalapon lévő szót.
6.10.6.2.
Automatikus javításparancs.
Megadja a beírás közbeni automatikus
javítási beállításokat vagy tárolja és felhasználja a gyakran ismétlődő
szöveget és más elemeket.
Beírási hibák automatikus javítása
A gépelési és a helyesírási hibákat
automatikusan kijavíthatjuk, ha előre megadjuk azt a szót, amelyet gyakran
írunk rosszul vagy elgépelünk.
Válasszuk az Eszközök menü Automatikus
javítás parancsát.
Jelöljük be a Beírt szöveg változtatása
négyzetet.
Írjuk be a Hibás szöveg mezőbe azt a szót,
amelyet gyakran írunk hibásan, például: megfeleő.
A Jó mezőbe írjuk be a szó pontos
írásmódját, például: megfelelő.
Kattintsunk a Felvesz gombra.
|
|
Tipp: Ha gyakran használunk
hosszú szavakat vagy kifejezéseket, ezeket felvehetjük mint automatikus
javítási bejegyzéseket, és hozzájuk rendelhetünk egy rövidebb
karaktersorozatot. Jelöljük ki azt a szöveget, amelyet majd ismételten fel
szeretnénk használni, hajtsunk végre egy másolási műveletet, majd válasszuk az
Eszközök menü Automatikus javítás parancsát. A Hibás mezőbe írjuk be a
bejegyzést azonosító egyedi karaktersorozatot. Lehetőleg olyan karaktersorozatot
válasszunk, amelyet egyébként nem használunk a munkafüzetben. Kattintsunk a Jó
mezőbe, és a CTRL+V kombináció alkalmazásával illesszük be az előzőekben a
vágólapra másolt szöveget, végül kattintsunk a Felvesz gombra. Például az ms
rövidítést használhatjuk, ha sokszor kell leírnunk a "Microsoft"
nevet.
6.10.6.3.
Közös használat parancs.
Közös munkafüzethasználat módba kapcsol át,
amely lehetővé teszi, hogy a hálózaton velünk együtt több felhasználó
ugyanabban a munkafüzetben szerkesztési műveleteket végezzen, és mentse a
változtatásokat.
Munkafüzet megosztása A munkafüzet megosztásával legfeljebb 256
személy számára tehetjük lehetővé az egyidejű használatot.
Munkafüzet közös használatának beállítása
Válasszuk az Eszközök menü Közös használat parancsát,
majd a Szerkesztés panellapot.
Jelöljük be a Közös használat engedélyezése
négyzetet, majd kattintsunk az OK gombra.
Kérésre mentsük a munkafüzetet.
Válasszuk a Fájl menü Mentés másként
parancsát, majd mentsük a közös munkafüzetet olyan hálózati helyre, ahol a
többi felhasználó is hozzáférhet.
Megjegyzés
Ha az osztott munkafüzetet egy hálózati
helyre másoljuk, akkor győződjünk meg arról, hogy a többi munkafüzet vagy
dokumentum csatolása ép-e. A csatolás megadásának javításához válasszuk a Szerkesztés
menü Csatolások parancsát.
Ez az eljárás bekapcsolja a változtatási
eseményeket is, ami lehetővé teszi, hogy megtekintsük az osztott munkafüzet
módosításaival, valamint a megtartott vagy elvetett ütköző módosításokkal
kapcsolatos információkat. A változtatási események megtartásakor az osztott
munkafüzetről másolatokat is készíthetünk, amelyeket a módosítás után
egyesíthetünk.
Ha Microsoft Excel 2000-es létrehozott közös
munkafüzetet szeretnénk módosítani, akkor az Excel 2000-es verzióját kell
használnunk.
Az összes olyan felhasználó, akinek
hozzáférése van ahhoz a hálózati helyhez, ahol az osztott munkafüzetet
tároljuk, ugyanolyan hozzáféréssel rendelkezik. Ha egy osztott munkafüzet
bizonyos típusú hozzáférését meg szeretnénk akadályozni, védjük az osztott
munkafüzetet és a változtatási eseményeket.
A változtatások nyomon követésének
bekapcsolása és a lejárati idő beállítása
A változtatások nyomon követésével rögzíthetjük, ki milyen változtatást
végzett a munkafüzeten, és mikor. A fájl méretének megtartása érdekében azonban
az Excel csak a meghatározott napig őrzi meg a változtatási eseményeket. Az
alapértelmezés 30 nap, tehát ha ennél tovább kívánjuk megtartani a változtatási
eseményeket, növelnünk kell a lejárati időt. Ez azért fontos, mert a lejárt
adatok rekordjait az Excel törli.
6.10.6.4.
Változtatások követése utasítás.
Módosítások kiemelése… parancs.
Közösen használt munkafüzetben kiemeléssel
jelzi a cellatartalmak változtatásait, beleértve az áthelyezett és beillesztett
cellatartalmat és a beszúrt vagy törölt sorokat és oszlopokat.
Módosítások elfogadása vagy elvetése…
parancs.
Megkeresi és kiválasztja a dokumentum minden
nyilvántartott változtatását, így a változtatásokat átnézhetjük, elfogadhatjuk
vagy elvethetjük.
6.10.6.5.
Munkafüzetek egyesítése… parancs.
Közösen használt munkafüzet másolataiban
végrehajtott módosításokat egyetlen munkafüzetté vonja össze.
Módosítások egyesítése egyazon munkafüzet
több példányából
Ha egy osztott munkafüzet példányainak
egyesítését tervezzük, akkor az osztott munkafüzet változási előzményeit be
kell kapcsolni, még mielőtt szétosztáshoz a példányokat a felülvizsgálóknak
elkészítenénk és bárki is módosítaná azokat. Az egyesítést a változási
előzmények karbantartásához a megadott időszakon belül végre kell hajtani. Ha
ismertetésre van szükségünk az osztott munkafüzet példányainak felülvizsgálat
és egyesítés céljából való előkészítéséről, beleértve a változási előzmények
időtartamának beállítását.
Nyissuk meg az osztott munkafüzet azon
példányát, amelybe a lemezen lévő másik munkafüzetfájl módosításait egyesíteni
szeretnénk.
Válasszuk az Eszközök menü Munkafüzetek
egyesítése parancsát.
Kéréskor mentsük az osztott munkafüzetet.
Kattintsunk az Egyesítendő fájlok kijelölése
párbeszédpanelen az osztott munkafüzetnek arra a példányára, amely egyesítendő
módosításokat tartalmaz, majd kattintsunk az OK gombra.
Ismételjük meg az előző lépéseket addig,
amíg az osztott munkafüzet összes példányának az egyesítése meg nem történik.
Megjegyzés: A cellához
tartozó megjegyzésben szerepel a megjegyzést beszúró felhasználó neve is.
Amikor osztott munkafüzeteket egyesítünk, és egy cella több személy
megjegyzését tartalmazza, akkor a megjegyzések egymás után megjelennek a cella
megjegyzésmezőjében.
Tipp: Ha egy munkafüzet különböző példányait
egyetlen lépésben szeretnénk egyesíteni, akkor az Egyesítendő fájlok kijelölése
párbeszédpanelen a CTRL vagy a SHIFT billentyűt lenyomva tartva a fájlnevekre
való kattintással több munkafüzetet is kijelölhetünk.
6.10.6.6.
Védelem utasítás.
|
|
Lapvédelem…
parancs.
Megakadályozza egy munkalap celláinak,
diagramelemeinek, munkalapon vagy diagramlapon lévő rajzobjektumoknak vagy egy
kód megváltoztatását a Visual Basic szerkesztőben.
Meghatározza azokat az elemeket, amelyeket a
munkalapon vagy a munkafüzetben le szeretnénk védeni. Jelszó megadásával
megakadályozhatjuk, hogy illetéktelen felhasználók a munkafüzet védelmét
megszüntessék. A jelszó használata nem kötelező.
Jelszó megadásával megakadályozhatjuk, hogy
illetéktelen felhasználók a lap védelmét megszüntessék. A jelszóban a kisbetűk
és a nagybetűk nem egyenértékűek. A jelszó tetszőleges betűkből, számokból és
szimbólumokból állhat, hossza legfeljebb 255 karakter lehet.
|
|
Füzetvédelem…
parancs
Megvédi egy munkafüzet szerkezetét és ablakait.
Megakadályozhatjuk egy munkafüzet szerkezetének megváltoztatását, így nem lehet
a lapokat törölni, elmozgatni, elrejteni, felfedni vagy átnevezni és új lapokat
beszúrni. Az ablakok is védhetők elmozgatásuk és méretük megváltoztatása ellen.
Az aktív dokumentum védelmének
bekapcsolásakor a parancs neve a Füzetvéd. feloldása parancsra változik.
Meghatározza azokat az elemeket, amelyeket a
munkalapon vagy a munkafüzetben le szeretnénk védeni. Jelszó megadásával
megakadályozhatjuk, hogy illetéktelen felhasználók a munkafüzet védelmét
megszüntessék. A jelszó használata nem kötelező.
Jelszó megadásával megakadályozhatjuk, hogy
illetéktelen felhasználók a munkafüzet védelmét megszüntessék. A jelszóban a
kisbetűk és a nagybetűk nem egyenértékűek. A jelszó bármilyen betűkből,
számokból és szimbólumokból álló kombinációt tartalmazhat, hossza legfeljebb
255 karakter lehet.
Munkafüzet közössé tétele és védelme…
parancs
Közös munkafüzet védelme
Megosztott munkafüzetben a közös használat
és a változások nyomon követésének védelme, így ezek a szolgáltatások nem
kapcsolhatók ki. Ha a munkafüzet nincs közössé téve, mikor a Közös használat a
változások nyomonkövetésével négyzetet bejelöljük és az OK gombra kattintunk, a
program felajánlja a munkafüzet mentését megosztott munkafüzetként. Megosztott
munkafüzetben bekapcsolhatjuk a közös használat és a változások követésének
védelmét, de nem rendelhetünk jelszót a védelemhez. Jelszó hozzárendeléséhez
először meg kell szüntetnünk a munkafüzet közös használatát.
Ha az aktív megosztott munkafüzet védett, a
parancs neve Közös munkafüzet védelmének feloldása lesz.
Megakadályozza a közös használat
megszüntetését és a változtatások követésének kikapcsolását. Ha a négyzet
bejelölését követően az OK gombra kattintunk és a munkafüzet nem közös
használatú, akkor a program megkérdezi, hogy kívánjuk-e közös használatú
munkafüzetként menteni. Ha a munkafüzet már közös használatú, bekapcsolhatjuk a
védelmet, de ehhez a védelemhez ekkor nem rendelhetünk jelszót. Jelszó
hozzárendeléséhez először meg kell szüntetnünk a munkafüzet közös használatát.
6.10.6.7.
On line közös munka utasítás.
Értekezés most
parancs.
Rögtönzött online értekezlet kezdése,
meghívó küldésével a résztvevők számára.
A meghívott résztvevők számítógépén a Microsoft NetMeetingnek kell
futnia.
Webes vitafórum
parancs.
Megjeleníti a Vitafórum eszköztárat, melynek
segítségével új vitafórumot szúrhatunk be a fájlról, vagy egyéb vitafórummal
kapcsolatos műveletet végezhetünk.
6.10.6.8.
Célérték-keresés parancs.
Célértékkereséssel határozhatjuk meg azt a
bemeneti értéket, amely egy képletben a kívánt eredményt
|
|
hozza. A célérték
keresése során a Microsoft Excel egy adott cella értékét addig módosítja, amíg
az azon alapuló képlet eredménye el nem éri a kívánt értéket.
A Célértékkeresés segítségével például a B3
cellában fokozatosan addig növelhetjük a kamatlábat, amíg a B4 cellában a
fizetendő összeg el nem éri a 900,00 dollárt.
6.10.6.9.
Esetvizsgáló parancs.
Olyan eseteket állít össze és ment, amelyek
a "mi lenne, ha" típusú analízisek eredményének megtekintésére
használható adatösszeállítások.
Eset készítése
1. Válasszuk
az Eszközök menü Esetvizsgáló parancsát.
2. Kattintsunk
a Felvesz gombra.
3. Az
Eset neve mezőbe írjuk be az eset nevét.
4. A
Változó cellák mezőben adjuk meg a módosítandó cellák hivatkozását.
5. A
Védelem csoportban válasszuk ki a kívánt beállítást.
6. Kattintsunk
az OK gombra.
7. A
Bemeneti értékhalmaz párbeszédpanelen írjuk be a változó cellák kívánt értékét.
8. Eset
készítéséhez kattintsunk az OK gombra.
Újabb eset készítéséhez kattintsunk a
Felvesz gombra, és ismételjük meg a 3-7. lépéseket. Miután befejeztük az esetek
készítését az Esetvizsgáló párbeszédpanelen, kattintsunk az OK, majd a Bezárás
gombra.
Tipp: A módosuló cellák
eredeti értékét úgy őrizhetjük meg, hogy külön esetet készítünk belőlük,
mielőtt még olyan esetek készítésébe fognánk, amelyek az értékek módosításával
járnak.
6.10.6.10. Munkalapvizsgálat
utasítás.
Elődök mutatása
parancs.
Követőnyilat rajzol azoktól a celláktól,
amelyek közvetlenül szolgáltatnak értékeket az aktív cellában lévő képletnek.
Azon cellák nyomon követéséhez, amelyek indirekt módon szolgáltatnak értékeket
az aktív cellában lévő képletnek, kattintsunk ismét az Elődök mutatása gombra.
Az Elődök mutatása ![]() gombra kattintva kék jelölőnyilak mutatják az
aktív munkalap azon celláit, melyek a képletek számára adatot szolgáltatnak. Ha
ismét az Elődök mutatása gombra kattintunk, a Microsoft Excel egy szinttel
mélyebbre lép és az aktív munkalapnak minden olyan cellájában keresést végez, melyre
az elődcellák utaltak.
gombra kattintva kék jelölőnyilak mutatják az
aktív munkalap azon celláit, melyek a képletek számára adatot szolgáltatnak. Ha
ismét az Elődök mutatása gombra kattintunk, a Microsoft Excel egy szinttel
mélyebbre lép és az aktív munkalapnak minden olyan cellájában keresést végez, melyre
az elődcellák utaltak.
|
|
Ha a kijelölt cella más munkalapra vagy
munkafüzetre vonatkozó hivatkozást tartalmaz, fekete jelölőnyíl mutat a
munkalap ikontól ![]() kiválasztott cellára.
kiválasztott cellára.
A D9:D11 tartomány körüli kék négyzet és a B5
cellára mutató kék jelölőnyíl azt mutatja, hogy a D9:D11 tartomány szolgáltatja
a B5 cella képletéhez az adatokat.
Utódok mutatása
parancs.
Az aktív cellára mutató utódcella-nyilakat
húz azoktól a képletektől, amelyek az aktív cellában lévő értékektől függenek.
Indirekt utódok további szintjeinek hozzáadásához kattintsunk ismét az Utódok
mutatása gombra.
Minden olyan cellát, melynek képlete a
felhasználó által kiválasztott cellára hivatkozik, függő cellának hívunk. Ha a
kiválasztott cella értéke megváltozik, a függő cella értéke is módosul.
Ha egy bizonyos cella kijelölését követően
rákattintunk az Utódok mutatása ![]() gombra, kék jelölőnyíl jelzi, a jelenlegi
munkalap mely képletei függnek a cellától. Ha ismét az Utódok mutatása gombra
kattintunk, a Microsoft Excel egy szinttel mélyebbre lép és az aktív
munkalapnak a függő cellákra utaló valamennyi cellájában keresést végez.
gombra, kék jelölőnyíl jelzi, a jelenlegi
munkalap mely képletei függnek a cellától. Ha ismét az Utódok mutatása gombra
kattintunk, a Microsoft Excel egy szinttel mélyebbre lép és az aktív
munkalapnak a függő cellákra utaló valamennyi cellájában keresést végez.
Ha más munkalap vagy munkafüzet cellája a
kijelölt cellára utal, fekete jelölőnyíl mutat a munkalap ikonjára![]() .
Ugyanakkor a másik munkalapnak is nyitva kell lennie a függőségek keresését
megelőzően.
.
Ugyanakkor a másik munkalapnak is nyitva kell lennie a függőségek keresését
megelőzően.
|
|
A B9 és D9 cellák közötti kék jelölőnyíl azt
mutatja, hogy a Kék Ég légitársaság készletének teljes ára a beszerzési ártól függ.
A D9 és B5 közötti kék jelölőnyíl arra utal, hogy a teljes készlet végösszege a
Kék Ég légitársaság részvényeinek teljes összegétől függ.
Hibajelölés parancs.
Ha az aktív cella olyan hibaértékeket
tartalmaz, mint #ÉRTÉK! vagy #ZÉRÓOSZTÓ!, az aktív cellára mutató nyilakat
rajzol azoktól a celláktól, amelyek a hibát okozzák.
Minden nyíl eltávolítása
parancs.
A munkalapról eltávolítja az összes előd- és
utódcella-nyilat.
Eszköztár megjelenítése parancs.
Megjeleníti a Munkalap-vizsgálat
eszköztárat. Megkeresi azokat a cellákat, amelyek kapcsolatban vannak egy
képlettel, megjeleníti azokat a képleteket, amelyeket befolyásolnak egy
cellában történő változások, és végigköveti a hibák forrásait.
6.10.6.11. Makró
utasítás.
Makrók…
parancs.
Megnyitja a Makrók párbeszédpanelt, ahol
makrókat futtathatunk, szerkeszthetünk vagy törölhetünk. Egy tevékenységsorozat
makróként történő rögzítésére használjuk az Új makró rögzítése ![]() parancsot. Új makró írásához válasszuk a
Visual Basic
parancsot. Új makró írásához válasszuk a
Visual Basic ![]() parancsot.
parancsot.
Új makró rögzítése…
parancs.
Egy tevékenységsorozatot makróként rögzít,
amelyet később "visszajátszhatunk".
Biztonság… parancs.
Beállítja az esetlegesen makróvírusokat
tartalmazó fájlokhoz a biztonsági szintet magasra, közepesre vagy alacsonyra,
valamint lehetővé teszi a megbízható makrófejlesztők nevének meghatározását.
Visual Basic Editor
parancs.
Megnyitja a Visual Basic Editor, amelyben
Visual Basic programnyelven makrót készíthetünk.
Microsoft Script Editor
parancs.
Megnyitja a Microsoft Script Editort,
melynek segítségével szöveget illeszthetünk be, szerkeszthetjük a HTML-kódokat,
és módosíthatjuk bármelyik szkriptkódot. Ezeken túl megtekinthetjük a weblapot
is úgy, ahogy az a webböngészőben meg fog jelenni.
6.10.6.12. Bővítménykezelő
parancs.
Meghatározza, hogy mely beépülő programok
legyenek automatikusan elérhetők a Microsoft Office indításakor. Betölthetjük
vagy kivehetjük a memóriából a Microsoft Office programmal szállított beépülő
programokat. Ezt megtehetjük saját készítésű beépülő programjainkkal is.
6.10.6.13. Testreszabás
parancs.
Eszköztárgombok, menüparancsok és
billentyűparancs-hozzárendelések egyéni kialakítását végzi.
6.10.6.14. Beállítások
parancs.
Módosítja a Microsoft Office beállításait,
például a képernyő megjelenését, a nyomtatást, a szerkesztést, a helyesírás-ellenőrzést
és más beállításokat.
6.10.7.Adatok
legördülő menü.
|
|
6.10.7.1.
Sorba rendezés… parancs.
A kijelölt sorokban vagy listákban az
információt ábécésorrendbe, számok vagy dátum szerint rendezi.
Alapértelmezés szerinti rendezési sorrend
A Microsoft Excel meghatározott rendezési
sorrendet használ, és rendezéskor az adatoknak nem a formázását, hanem az
értékét veszi figyelembe.
Az Excel az alábbi szempontok szerint rendez
emelkedő sorrendben (csökkenő sorrendben fordítva, de az üres cellák itt is a
sor végére kerülnek):
Számok: A számok a legkisebb negatív számtól
haladnak a legnagyobb pozitív szám felé.
Alfanumerikus rendezés: Alfanumerikus szöveg
rendezésekor az Excel balról jobbra, karakterenként rendez. Ha például a cella
az "A100" szöveget tartalmazza, sorba rendezéskor az "A1"
szöveget tartalmazó cella után, de az "A11" szöveget tartalmazó cella
előtt fog következni.
A számokat is tartalmazó szöveg a következő
sorrendben kerül rendezésre (a magánhangzók rövid-hosszú párja a rendezésnél
azonos értékű):
0 1 2 3 4 5 6 7 8 9 (szóköz) ! " # $ %
& ( ) * , . / : ; ? @ [ \ ] ^ _ ` { | } ~ + < = > A Á B C CS D E É F
G GY H I Í J K L LY M N NY O Ó Ö Ő P Q R S SZ T U Ú Ü Ű V W X Y Z ZS
Az aposztróf (') és a kötőjel (-) a
rendezéskor figyelmen kívül marad, egy kivételtől eltekintve: amennyiben két
karakterlánc csak a kötőjellel tér el egymástól, a kötőjelet tartalmazó szöveg
fog később következni a sorban.
Logikai értékek: A logikai értékek közül a
HAMIS értékek megelőzik az IGAZ értékeket.
Hibaértékek: A hibaértékek egyenértékűek.
Üres értékek: Az üres értékek mindig az
utolsó helyre kerülnek.
Egyéni rendezési sorrend használata
1. Jelöljünk
ki egy cellát vagy tartományt a rendezendő listában.
2. Válasszuk
az Adatok menü Sorba rendezés parancsát.
3. Kattintsunk
az Egyebek gombra.
4. Az
Első kulcs szerinti rendezés mezőben válasszuk ki a használni kívánt egyéni
rendezési sorrendet, majd kattintsunk az OK gombra.
5. Adjuk
meg a többi rendezési szempontot.
Megjegyzés: Az egyéni
rendezési sorrend csak abban az oszlopban fejti ki hatását, amelyet a Rendezze mezőben
megadunk. Ha az egyéni rendezési sorrendet több oszlop rendezéséhez kívánjuk
használni, akkor minden egyes oszlopban egyenként végre kell hajtani a
rendezést. Ha például az A és a B oszlop alapján ebben a sorrendben szeretnénk
rendezni egy listát, akkor először rendezzünk a B oszlop szerint, a Rendezés
beállítása párbeszédpanelen megadva a kívánt egyéni rendezési sorrendet. Azután
rendezzük a listát az A oszlop szerint is.
Ha a listát valamilyen speciális elv szerint
szeretnénk rendezni, megtehetjük az egyéni listával.
Rendezés párbeszédablak felépítése.
|
|
Rendez csoport: Sorok
rendezésekor válasszuk ki az elsődleges rendezési kulcsot tartalmazó oszlopot,
oszlopok rendezésekor pedig az elsődleges rendezési kulcsot tartalmazó sort.
Emelkedő, Csökkenő
rádiógombos kapcsoló: Jelöljük be az Emelkedő választókapcsolót, ha azt szeretnénk,
hogy a rendezett listában a legkisebb szám, betűrendben az első szó vagy a
legkorábbi dátum kerüljön a sorrend elejére.
Jelöljük be a Csökkenő választókapcsolót, ha
azt szeretnénk, hogy a rendezett listában a legnagyobb szám, betűrendben az
utolsó szó vagy a legkésőbbi dátum kerüljön a sorrend elejére. Az üres cellák
mindig az utolsó helyre kerülnek.
A listában csoport: Ha a
lista legfelső sorában lévő oszlopfeliratokat ki szeretnénk hagyni a
rendezésből, jelöljük be a Van rovatfej választókapcsolót.
Ha a lista legfelső sorában nincsenek
oszlopfeliratok, s így a legelső sort is bele szeretnénk venni a rendezésbe,
akkor a Nincs rovatfej választókapcsolót jelöljük be.
Egyebek... parancsgomb:
Lehetővé teszi a Rendezés mezőben kiválasztott oszlop egyéni rendezési
sorrendjének (például hétfő, kedd, szerda vagy január, február, március stb.)
meghatározását. A megjelenő párbeszédpanelen megadhatjuk, hogy a kis- és
nagybetűk között tegyen-e különbséget a program, illetve, hogy a rendezés
fentről lefelé vagy balról jobbra történjen-e.
6.10.7.2.
Szűrő utasítás.
AutoSzűrő
parancs.
Ez a leggyorsabb módszer csak azon elemek
kijelölésére, amelyeket a listában megjeleníteni kívánunk.
Áttekintés.
Szűréssel könnyen és gyorsan kereshetünk rá
listában lévő adatcsoportokra, és dolgozhatunk azokkal. A szűrt listában csak
az oszlophoz megadott feltételeknek megfelelő sorok jelennek meg. A Microsoft
Excel programban két paranccsal szűrhetjük a listákat:
Az AutoSzűrő parancsot egyszerű
feltételekhez, kijelölés alapján történő szűrésnél használhatjuk.
Az Irányított szűrő parancsot összetettebb
feltételek esetén használjuk.
A rendezéstől eltérően a szűrés nem rendezi
át a listát, mindössze átmenetileg eltűnnek az éppen felesleges sorok.
Szűréskor átrendezés vagy áthelyezés nélkül
szerkeszthetjük, formázhatjuk a lista alcsoportjait, az adatok alapján
diagramot készíthetünk, vagy kinyomtathatjuk a listát.
Az Autószűrő parancs.
Az AutoSzűrő parancs használatakor a szűrt
lista oszlopfeliratának jobb oldalán szűrőnyilak jelennek meg.
A szűrőnyilak használata A szűrőnyílra kattintva megjelenik az
oszlop összes egyéni, látható tétele, beleértve az üres tételeket is. Ha a
listából kiválasztjuk egy adott oszlop valamelyik tételét, automatikusan
eltűnnek azok a sorok, amelyek nem tartalmazzák a kijelölt értékeket.
Az alábbi példa szűrt listájában csak a
Davolio nevű üzletkötőre vonatkozó sorok jelennek meg.
|
|
Gyors szűrés:
Számokból álló lista szűrésekor gyorsan megjeleníthetjük a lista legnagyobb
értékeit, ha az AutoSzűrő listában a Helyezés elemre kattintunk. Az összes
tétel ismételt megjelenítéséhez kattintsunk a Mind elemre.
Szűrt lista megtekintése: A Microsoft Excel
könnyebben észrevehetővé teszi a szűrt tételeket. A fenti példában a
kiválasztott értéket tartalmazó oszlop melletti szűrőnyíl és a szűrt sorok
értéke kék.
Az egyéni AutoSzűrővel
valamilyen értéket tartalmazó sorokat vagy egy oszlop egynél több feltételnek
eleget tevő sorait – például egy adott tartományba eső értékeket –
jeleníthetjük meg (például a 2000 és 3000 közé eső értékeket).
Az alábbi példában a szűrt lista
"Üzletkötő" oszlopában a Davolio és a Suyama tételeket tartalmazó
sorok jelennek meg.
Az oszlopok amelyek szerint a a lista szűrve
van a jobb oldalt megjelenő nyilak más színüek.
Az
AutoSzűrő beállítási lehetőségei.
|
Választás |
|
|
Az összes sor megjelenítése |
(mind) |
|
Felső vagy alsó értéktartományba eső összes sor
megjelenítése, százalékosan is (például a 10 legeredményesebb eladó) |
(Helyezés) |
|
Két feltételérték megadása az adott oszlopban vagy
nem az ÉS logikai operátor használata |
(Egyéni) |
|
Csak azon sorok megjelenítése, amelyek az adott
oszlopban üres cellát tartalmaznak |
(Üres) |
|
Csak azon sorok megjelenítése, amelyek az adott oszlopban
nem üres cellát tartalmaznak |
(NemÜres) |
|
|
|
|
Helyezés… parancs.
Helyezettek kiszűrése párbeszédablak felépítése.
Megjelenítendő
csoport.
Válasszuk ki a megjeleníteni kívánt tételek
számát vagy a lista tételeinek számához viszonyított százalékát.
Első előugró lista: Válasszuk
ki, hogy a kijelölt oszlop Első vagy Utolsó helyezetteit
|
|
kívánjuk-e megjeleníteni.
Numerikus mező: Válasszuk
ki a megjeleníteni kívánt tételek számát vagy a lista tételeinek számához
viszonyított százalékát.
Tétel előugró lista: A Tétel
beállítással az oszlop megjelenítendő legmagasabb vagy legalacsonyabb
értékeivel rendelkező sorainak a számát, a Százalék beállítással pedig az
oszlop teljes listájának számához viszonyított százaléknak megfelelő legmagasabb
vagy legalacsonyabb értékekkel rendelkező sorokat jeleníthetjük meg.
Egyéni… parancs.
|
|
A megjelenítés feltételei
csoport: A bal oldali mezőben válasszunk szűrőoperátorokat, a jobb oldali
mezőben pedig írjunk be, vagy válasszunk ki a munkalapról származó adatot. Ha a
szűrőben további feltételeket is meg szeretnénk adni, jelöljük be az És vagy a
Vagy választókapcsolót, majd használjuk a mezők alsó sorát.
Minden látszik
parancs.
Megjeleníti a szűrt lista minden sorát.
Irányított szűrő
parancs.
A listában lévő adatokat szűri, így csak azok
a sorok jelennek meg, amelyek megfelelnek a feltételtartományban előírt
feltételeknek.
6.10.7.3.
Űrlap parancs.
Adatűrlapot jelenít meg a párbeszédpanelen.
Az űrlapot használhatjuk egy listában vagy adatbázisban lévő rekordok
megtekintésére, módosítására, felvételére, törlésére és keresésére.
Rekord felvétele adatűrlap segítségével
1. Jelöljük
ki a cellát a bővíteni kívánt listában.
2. Válasszuk
az Adatok menü Űrlap parancsát.
3. Kattintsunk
az Újat gombra.
4. Töltsük
ki az új rekord mezőit. A következő mezőre a TAB, az előzőre a SHIFT+TAB
billentyű megnyomásával léphetünk.
5. Az
adatbevitel befejezése után nyomjuk meg az ENTER billentyűt a rekord
beillesztéséhez. Az összes rekord bevitele után kattintsunk a Zárás gombra.
Megjegyzés:
Képleteket tartalmazó mezők a képletek eredményét
címkeként jelenítik meg. Ez a címke az adatűrlapon nem változtatható meg.
Ha képletet tartalmazó rekordot használunk,
a képlet mindaddig nem értékelődik ki, amíg az ENTER billentyűt le nem nyomtuk,
vagy a Zárás gomb megnyomásával a műveletet be nem fejeztük.
A rekordok felvétele közben a változtatások
mindaddig visszavonhatók az Előző állapot gomb megnyomásával, amíg az ENTER
billentyűt le nem nyomjuk, vagy a Zárás gomb megnyomásával a műveletet be nem
fejezzük.
A Microsoft Excel akkor is felveszi a
rekordot, ha egy másik rekordra lépünk, vagy bezárjuk az adatűrlapot.
Űrlap (Névsor) párbeszédablak felépítése.
|
|
Rekordok csoport:
Megjeleníti a lista egyes oszlopainak feliratát. Az oszlopfeliratoktól jobbra
lévő mezőben új rekordokat adhatunk meg, szerkeszthetjük a meglévőket, valamint
megadott feltételek szerint rekordokat kereshetünk vissza a listában.
1/12 felírat: A megjelenített
rekord sorszámát és a listában lévő összes rekord számát mutatja. A felirat Új
rekord lesz, ha túlgördítünk a lista végén.
Újat parancsgomb: Új rekord
beviteléhez kattintsunk az Újat gombra (ekkor a párbeszédpanel mezői üresek). A
rekordot az ENTER billentyű lenyomásával kattintva fűzhetjük a lista végéhez. A
művelet érvényesítéséhez és az űrlap bezárásához kattintsunk a Zárás gombra.
Törlés parancsgomb:
Véglegesen törli a megjelenített rekordot az űrlapról és a listából.
Előző állapot
parancsgomb: A mezőkön végrehajtott módosítások visszavonásához, még mielőtt az
ENTER billentyűt megnyomnánk, illetve más rekordra lépnénk, kattintsunk az Előző
állapot gombra. Ez a művelet rekord törlését nem vonja vissza.
Következőt parancsgomb: A
lista következő rekordját jeleníti meg. Ha feltételt adtunk meg, akkor a
feltételnek eleget tévő következő rekord jelenik meg.
Szűrő parancsgomb: Megkeresi a
listában a megadott feltételeknek eleget tévő rekordokat. A gombra kattintva az
űrlap jobb felső sarkában található rekordszám a Kritériumok értékre változik.
Az űrlap bal oldalán lévő mezőkbe írjuk be azt az értéket, amelyekhez meg
szeretnénk találni az egyező rekordokat, majd kattintsunk a Következőt vagy az
Előzőt gombra.
Zárás parancsgomb: Bezárja az
űrlapot. A lista módosításainak megőrzéséhez, az új rekordok felvételéhez a
munkafüzet mentésére van szükség.
6.10.7.4.
Részösszegek parancs.
Kiszámolja a kijelölt oszlopok rész- és
teljes összegeit. A Microsoft Excel program automatikusan beszúrja és címkézi
az összegsorokat, és vázlatszintekre bontja a listát.
6.10.7.5.
Érvényesítés parancs.
Meghatározza az egyes cellákban vagy
cellatartományokban megengedhető adatokat, az adatbevitelt egy adott típusra,
például egész számokra, decimális számokra vagy szövegre korlátozza, valamint
megszabja az érvényes bevitel határértékeit.
6.10.7.6.
Adattábla parancs.
Egy bemenő értékeken és általunk megadott
képleteken alapuló adattáblát hoz létre. Az adattáblák felhasználhatók a
képleteinkben lévő változó értékek eredményeinek megjelenítésére.
6.10.7.7.
Szövegből oszlopok… parancs.
A kijelölt szöveget táblázattá alakítja.
Szöveg szétosztása cellák között
1. Jelöljük
ki a szöveget tartalmazó cellatartományt. A tartomány tetszőleges sornyi
magasságú lehet, de csak egyoszlopnyi széles.
2. Válasszuk
az Adatok menü Szövegből oszlopok parancsát.
3. Kövessük
a Szövegdaraboló Varázsló utasításait, hogy megadhassuk, hogyan szeretnénk a
szöveget hasábokra osztani.
Bemásolt szöveges adat oszlopokká osztása
1. Lépjünk
át arra az alkalmazásra és azon belül arra a fájlra, ahonnan másolni
szeretnénk.
2. Válasszuk
ki a másolni kívánt adatot.
3. A
program Szerkesztés menüjében válasszuk a Másolás parancsot.
4. Térjünk
vissza a Microsoft Excel munkafüzetre, kattintsunk a beillesztési terület bal
felső sarkára, majd kattintsunk a Beillesztés ![]() gombra.
gombra.
5. Jelöljük
ki a beillesztett adat számára kiszemelt területet. A terület tetszőleges számú
sorból állhat, de nem lehet szélesebb egy oszlopnál.
6. Az
Adatok menüben válasszuk a Szövegből oszlopok parancsot.
7. Kövessük
a Szövegdaraboló Varázsló utasításait a szöveg oszlopokká tördelésének
megadásához.
6.10.7.8.
Összesítés parancs.
Az egy vagy több forrásterületről származó
adatokat összefoglalja és táblázatban jeleníti meg.
Adatösszesítés
Az adatok összesítése négy módon történhet:
Háromdimenziós hivatkozások használatával
(ajánlott módszer): Ebben az esetben nincs megkötés az adatok elrendezésére vonatkozóan
a forrásterületen.
Elhelyezkedés szerint:
Összesítés elhelyezkedés szerint, amikor a forrásterületek minden adata azonos
sorrendben és helyen található, például ugyanazon sablon alapján létrehozott
munkalapsorozatok adatainak egyesítésére.
Ha ugyanazon sablonon alapuló
munkalapsorozat segítségével írunk be adatokat és a beírt adatokat egyetlen
munkalapon szeretnénk felsorolni, használhatjuk az Adatkövető Sablon Varázslót.
Kategória szerint:
Kategória szerinti összesítést akkor célszerű alkalmazni, ha az adatok a
forrásterületeken nem azonos sorrendben helyezkednek el, de azonos
kategóriafeliratokkal rendelkeznek. Ezt a módszert a különböző elrendezésű, de
azonos feliratokat tartalmazó munkalapok adatainak összesítésénél használjuk.
Kimutatás készítésével:
Ez a módszer az adatok kategória szerinti összesítéséhez hasonló, de a
kategóriák átrendezése rugalmasabban oldható meg.
6.10.7.9.
Tagolás és részletek utasítás.
Részletek elrejtése parancs.
Egy kimutatásban vagy kimutatás-diagramban
elrejti a részletes adatokat.
Egy vázlat nézetű munkalapon elrejti egy
kijelölt összegző sor vagy oszlop részsorait vagy oszlopait.
Részletek mutatása parancs.
Egy kimutatásban megjeleníti a kijelölt
cella részletes adatait, ha azok elérhetőek.
Egy kimutatás-diagramban megjeleníti a
kijelölt cella vagy tétel részletes adatait, ha azok elérhetőek
.Egy vázlat nézetű munkalapon megjeleníti
egy kijelölt összegző sor vagy oszlop részsorait vagy oszlopait.
Csoportba foglalás…
parancs.
A részletadatok kijelölt sorait és oszlopait
határozza meg a tagolásban, így az adatokat összesíthetjük. Ha még nem
készítettünk tagolást, ez a parancs megteszi ezt.
Kimutatásban vagy kimutatás-diagramban ez a
parancs egy mező elemeit csoportosítja, így több elemből egyet hozhatunk létre.
Csoportosíthatunk például napokat, heteket, hónapokat vagy más dátumokat
negyedévekbe.
Csoportbontás…
parancs.
A tagolt munkalap egy csoportjából
eltávolítja a kijelölt sorokat vagy oszlopokat.
Kimutatásban vagy kimutatás-diagramban ez a
parancs a csoport tagjait szétválasztja a csoportot alkotó elemekké, például a
negyedévet az eredeti dátumokká alakítja vissza.
Automatikus tagolás
parancs.
Képleteken és a hivatkozások irányán
alapulóan automatikusan tagolást készít egy kijelölt cellatartományról vagy a
teljes munkalapról.
Tagolás eltávolítása
parancs.
A kijelölt adatcsoportról eltávolítja a
tagolást. Ha a kijelölés a tagoláson belül nem egy meghatározott csoport, a
program a tagolást a munkalapról eltávolítja.
Beállítások…
parancs.
Meghatározza azokat a beállításokat, amelyeket
egy munkalapon vagy kijelölt cellatartományban lévő adatok tagolására és
összesítésére használunk.
6.10.7.10. Kimutatás
vagy kimutatásdiagram parancs.
|
|
A Kimutatás vagy a Kimutatásdiagram Varázsló
elindítása, amely segít a Kimutatás vagy kimutatásdiagram létrehozásában vagy
módosításában.
A kimutatásdiagram interaktív diagram,
melyet a kimutatásokhoz hasonlóan adatok grafikus megjelenítéséhez és különféle
módon történő elrendezéséhez használhatunk. A munkafüzeten belül minden
kimutatásdiagramhoz tartozik egy kimutatás is, melyből a diagram a
forrásadatokat átveszi. A kimutatáshoz hasonlóan a kimutatásdiagramnak is
vannak mezőgombjai, amelyek segítségével különböző adatokat jeleníthetünk meg,
és megváltoztathatjuk az elrendezést is.
6.10.7.11. Külső
adatok átvétele utasítás.
Mentett lekérdezés indítása…
parancs.
Ha a külső adatot a kijelölt munkalapra
szeretnénk beilleszteni, kattintsunk a Létező munkalapra választókapcsolóra. A
munkalapon kattintsunk arra a cellára, ahová a külső adattartomány vagy
kimutatás bal felső sarkát szeretnénk tenni, majd kattintsunk az OK vagy a
Befejezés gombra.
Ha a külső adatot egy új munkalapra
szeretnénk beilleszteni, kattintsunk az Új munkalapra választókapcsolóra, majd
az OK vagy a Befejezés gombra. Az Excel új munkalapot fűz a munkafüzetünkbe, és
a külső adattartományt vagy kimutatást automatikusan az új munkalap bal felső
sarkában kezdi.
Ha külső adatot kimutatásként szeretnénk
beilleszteni (adatbázis- vagy weblekérdezés esetén), kattintsunk a Kimutatás,
majd az OK gombra.
A program kérheti, hogy paramétereket adjunk
meg a lekérdezéshez. Ha nem ismerjük az érvényes paramétereket, előfordulhat,
hogy meg kell kérdeznünk a lekérdezés készítőjét.
A Microsoft Excel futtatja a lekérdezést.
Amíg a lekérdezés fut, a háttérfrissítés
ikon jelzi ezt az állapotsoron.
Megjegyzés: Ha a lekérdezés a háttérben hosszú
ideig fut, ellenőrizhetjük annak állapotát. Kattintsunk a Külső adatok
eszköztár Frissítési állapot gombjára.
A lekérdezés megállításához kattintsunk a Frissítés törlése gombra.
Lekérdezést úgy is futtathatunk, hogy
megnyitunk egy létező lekérdezésfájlt. Válasszuk a Fájl menü Megnyitás
parancsát, majd a Fájltípus listában válasszuk a Lekérdezési fájlok elemet,
ezután keressük ki és kattintsunk duplán a megnyitandó fájlra.
Új weblekérdezés parancs.
Új weblekérdezést hoz létre, mellyel
lehetővé válik egy weblap táblázataiban vagy formázott területein lévő szöveg
vagy adatok kinyerése. A kinyert adatok nem tartalmaznak ábrákat (például .gif
kiterjesztésű képeket), valamint a szkriptek tartalma sem szerepel bennük.
Weblekérdezés készítése
A weblapokon található táblázatok, formázott
részek adatainak letöltésére weblekérdezést hozhatunk létre. (A táblázatokat a
<TABLE>, a formázott részeket pedig a <PRE> HTML kód jelöli). A
letöltött adatokban sem a szkriptek tartalma, sem képek (például .gif képek)
nem szerepelnek. Tudnivalók: Adatletöltés weblapról:
Válasszuk az Adatok menü Külső adatok
átvétele, majd Új weblekérdezés parancsát.
Kövessük az Új weblekérdezés párbeszédpanel
utasításait.
Megjegyzés
Háttérben folyó és sokáig tartó lekérdezés
állapotának ellenőrzéséhez kattintsunk a Frissítési állapot ![]() gombra a Külső adatok eszköztáron. A
lekérdezés leállításához kattintsunk a Frissítés törlése gombra.
gombra a Külső adatok eszköztáron. A
lekérdezés leállításához kattintsunk a Frissítés törlése gombra.
Ha a weblekérdezést létrehozását követően szeretnénk
módosítani, kattintsunk a külső adattartomány egy cellájára, majd a Lekérdezés
szerkesztése ![]() gombra a Külső adatok eszköztáron.
gombra a Külső adatok eszköztáron.
Új adatbázis-lekérdezés…
parancs.
Ha külső adatforrásból kívánunk adatokat
behozni a Microsoft Excel programba, egyszerű lekérdezéshez a Lekérdezés
Varázslót, összetettebb lekérdezés összeállításához a Microsoft Query programot
használhatjuk.
Szövegfájl importálása…
parancs.
Megnyit egy szövegfájlt.
Lekérdezés szerkesztése…
parancs.
Egy meglévő, Microsoft Query programban
készített lekérdezést módosít.
Adattartomány tulajdonságai…
parancs.
A lekérdezés eredményeként a munkalapnak visszaküldött
adattartományra vagy eredménykészletre vonatkozó beállításokat határozza meg.
Paraméterek…
parancs.
6.10.7.12. Adatfrissítés
parancs.
Frissítés OLAP forrásadatokból:
Az OLAP adatbázisból származó forrásadatokon alapuló kimutatást és
kimutatásdiagramot a Microsoft Excel a megjelenített adatok minden egyes
megváltoztatásakor automatikusan frissíti. Ha a forrásadatok kapcsolat nélküli
kockafájlból származnak, az Adatfrissítés parancs az Excel programot az eredeti
OLAP adatbázishoz kapcsolja, és frissíti mind a kockafájl adatait, mind pedig a
kimutatásban megjelenített adatokat, majd megszünteti a kapcsolatot az OLAP
adatbázissal. Tudnivalók: A kocka és a kockafájlok frissítése
Automatikus frissítés:
Megadhatjuk, hogy az Excel a munkafüzet minden megnyitásakor, illetve bizonyos
időközönként frissítse a kimutatást és a kimutatásdiagramot. Kattintsunk a
Kimutatás eszköztáron a Kimutatás (vagy a Kimutatásdiagram) gombra, és
válasszuk a Táblajellemzők (vagy Beállítások) parancsot. Az Adatok beállításai
csoportban jelöljük be a Frissítés nyitáskor négyzetet, ha a munkafüzet
megnyitásakor szeretnénk frissíteni. Ha adott időközönként szeretnénk
frissíteni a külső forrásadatokból származó kimutatást, jelöljük be a Frissítés
négyzetet, és adjuk meg a kívánt időközt a percenként mezőben. Ez a
jelölőnégyzet nem használható az Excel forrásadatokon alapuló kimutatások
esetén.
Új mező felvétele a frissített adatokból:
Ha a kimutatás vagy a kimutatásdiagram Microsoft Excel listán alapul, és új
mezőket vettünk fel a forrásadatok tartományába, az új mezők a Kimutatás eszköztár
mezőlistájában megjelennek a kimutatás vagy a kimutatásdiagram frissítése után.
Ez után felvehetjük az új mezőket a kimutatásba vagy a kimutatásdiagramba. Ha
az eredeti forrástartomány területén kívül születnek új mezők vagy adatok,
kibővíthetjük a forrástartományt.
A jelszó automatikus beírása:
Ha a külső adatbázis jelszavát a lekérdezés részeként szeretnénk menteni, hogy
ne legyen szükség a jelszó beírására a kimutatás vagy a kimutatásdiagram minden
frissítésekor, kattintsunk a Kimutatás eszköztáron a Kimutatás (vagy a
Kimutatásdiagram) gombra, és válasszuk a Táblajellemzők (vagy Beállítások)
parancsot. A Külső adatok beállításai csoportban jelöljük be a Jelszó mentése
négyzetet. Ha a jelölőnégyzet nem elérhető, a rendszergazda valószínűleg
letiltotta.
A frissítés hatása a kimutatásdiagram
formázására: A kimutatásdiagram vagy a hozzá kapcsolódó
kimutatás frissítésekor néhány diagramformázás elveszhet.