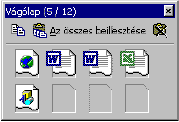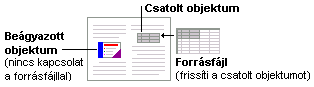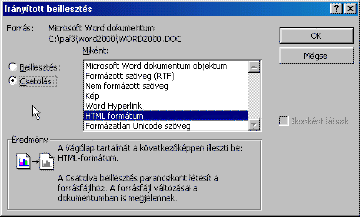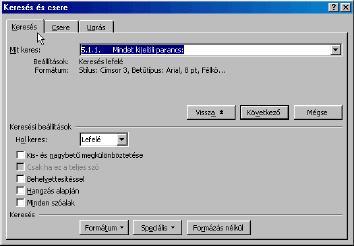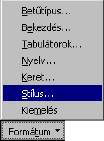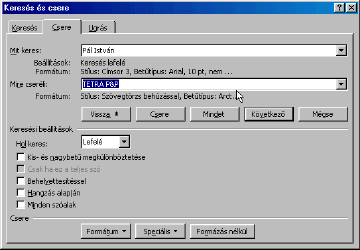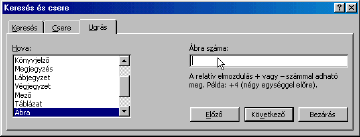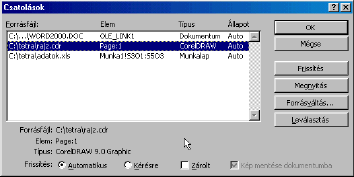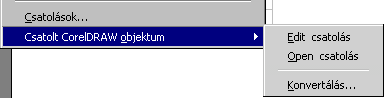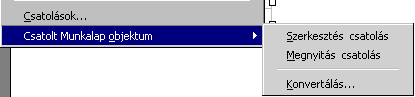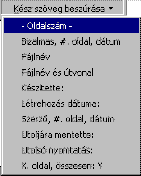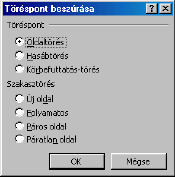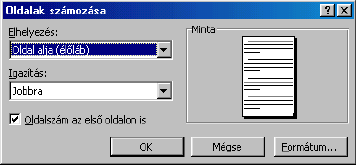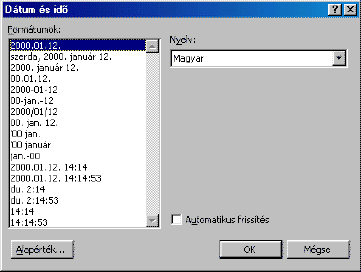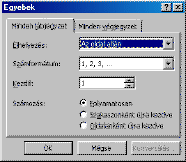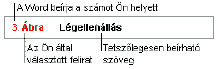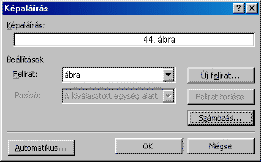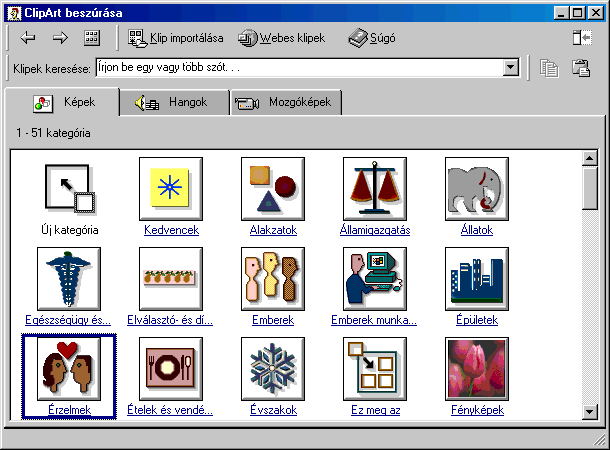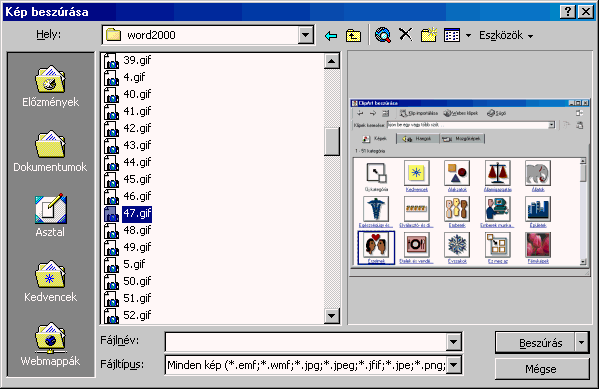5.7.
Szerkesztés
legördülő menü
5.7.1.
Visszavonás parancs
Visszavonja az utolsó parancsot vagy törli
az utoljára beírt szöveget. Egynél több művelet egyszerre történő
visszavonásához kattintsunk az eszközsorban a Visszavonás gomb melletti nyílra,
majd azokra a műveletekre, amelyeket vissza kívánunk vonni. Ha az utolsó
művelet nem vonható vissza, a parancs neve Nem vonható vissza lesz.
5.7.2.
Ismét parancs
Ha lehetséges, megismétli az utolsó
parancsot vagy tevékenységet. Ha az utolsó tevékenység nem ismételhető meg, az
Ismét parancs Nem ismételhető parancsra változik.
Amikor egy tevékenység visszavonására a
Visszavonás parancsot használjuk, az Ismét parancs a Mégis parancsra változik.
5.7.3.
Vágólappal kapcsolatos utasítások
Több elem összegyűjtése és beillesztése
Az Office Vágólap segítségével egyszerre
több elemet is összegyűjthetünk, majd beilleszthetünk. Például a Vágólapra
másolhatunk egy rajzobjektumot a Microsoft Excelben, ezután átválthatunk a
Microsoft PowerPointra, a Vágólapra másolhatunk egy felsorolást, majd
visszatérhetünk a Wordbe, és beilleszthetjük a másolt elemeket. Tartsuk szem
előtt, hogy minden olyan programból másolhatunk elemeket, amely rendelkezik a
másolás és a kivágás funkciókkal, de az elemeket csak a Microsoft Office
programjaiba illeszthetjük be. (A Microsoft Outlookban csak akkor illeszthetünk
elemeket az elektronikus levélbe, ha a Wordöt használjuk elektronikus
levélszerkesztőként.)
Több elem Vágólapra gyűjtése és beillesztése
|
|
1. A
Microsoft Office bármelyik alkalmazásában jelenítsük meg a Vágólap
eszköztárat. 2. Ha
a Vágólapra másolandó elem egy másik alkalmazásban található, váltsunk át
arra az alkalmazásra. 3. Jelöljünk
ki egy Vágólapra másolandó elemet. 4. Hajtsuk
végre a következő lépések egyikét: ·
A Vágólap eszköztáron kattintsunk a
Másolás gombra. |
·
Ha a Vágólap eszköztár az általunk használt
megjelenítésben vagy alkalmazásban nem elérhető, válasszuk a Szerkesztés menü
Másolás parancsát.
5. Ismételjük
a 2., 3. és 4. lépést egészen addig, míg az összes (legfeljebb 12) elemet a
Vágólapra nem másoltuk.
6. Az
adott Office alkalmazásban kattintsunk arra a helyre, ahová az elemeket be
kívánjuk illeszteni.
7. Hajtsuk
végre a következő lépések egyikét:
·
Ha a Vágólapon lévő összes elemet be kívánjuk
illeszteni, kattintsunk a Vágólap eszköztár Az összes beillesztése gombjára.
·
Ha nem akarjuk az összes elemet beilleszteni, vagy
Az összes beillesztése gomb nem elérhető, lehetőségünk van egyes elemek
beillesztésére is.
Egyes elemek beillesztése a Vágólap
segítségével:
1. Az
adott Microsoft Office programban kattintsunk oda, ahová be kívánjuk illeszteni
az elemeket.
2. A
Vágólap eszköztáron kattintsunk a beilleszteni kívánt elem ikonjára. Ha a
Vágólap eszköztár letelepített, kattintsunk az Elemek gombra, majd a
beilleszteni kívánt elem ikonjára.
3. Minden
beilleszteni kívánt elem esetén ismételjük meg a 2. lépést.
Tipp: A Vágólapon lévő elemhez
tartozó szöveg első 50 karakterének megtekintéséhez vigyük az egérmutatót az elem
ikonja fölé. Ha az adott elem rajzobjektum vagy kép, esetleg szöveget nem
tartalmazó elem, a Microsoft Word "1. (2., 3., stb.) kép" feliratot
jelenít meg, így jelezve az elemek Vágólapra másolásának sorrendjét. Tartsuk
szem előtt, hogy a rajzobjektumok és képek számozott feliratai csak a
rajzobjektumok és képek másolási sorrendjét jelentik. A szöveget nem tartalmazó
elemek számozott feliratai az összes elem másolási sorrendjére utalnak.
5.7.3.1.
Kivágás parancs
A kijelölt szövegrészt eltávolítja az aktív
dokumentumból, és a Vágólapra helyezi.
5.7.3.2.
Másolás parancs.
A kijelölt szövegrészt a Vágólapra másolja.
5.7.3.3.
Beillesztés parancs.
A Vágólap tartalmát beszúrja a beszúrási
pont után és helyettesít minden kiválasztást. Ez a parancs csak akkor adható
ki, ha előzőleg kivágtunk vagy másoltunk egy objektumot, szöveget vagy egy
cella tartalmát.
5.7.4.
Irányított beillesztés… parancs
A Vágólap tartalmát az általunk
meghatározott formátumban beilleszti, csatolja vagy beágyazza az aktuális
fájlba.
|
|
A fő különbség a csatolt és a beágyazott
objektumok között az adattárolás helyében, és abban áll, hogy milyen módon
történik az adatok frissítése a célfájlban.
Csatolt objektumok:
Csatolt objektum esetén az információ csak akkor kerül frissítésre, ha módosul
a forrásfájl. A csatolt adatok a forrásfájlban vannak tárolva. A célfájl csak a
forrásfájl helyét tárolja és a csatolt adatok képét jeleníti meg. Csatolt
objektumokat használjunk, ha a fájl mérete fontos szempont.
Beágyazott objektumok : Beágyazott objektum
esetén a célfájlban lévő információ nem változik a forrásfájl módosításakor. A
beágyazott objektumok a célfájl részeivé válnak, és a beszúrás után már nem
tartoznak a forrásfájlhoz. Kattintsunk duplán a beágyazott objektumra, ha meg
szeretnénk nyitni a forrásprogramban.
A párbeszédablak felépítése:
Forrás: A vágólap
tartalmának fájlformátumát, forrásalkalmazását és kijelölési területét írja ki.
|
|
Beillesztés rádiógombos kapcsoló:
A vágólap tartalmának a Miként mezőben kijelölt formátum szerinti beszúrása
vagy beágyazása. Ez a művelet beilleszti vagy beágyazza a vágólap tartalmát, de
nem hoz létre csatolást.
Csatolás rádiógombos kapcsoló:
A vágólap tartalmának beszúrása és csatolás létrehozása az adathoz tartozó
forrásfájlhoz. Ez a beállítás csak akkor használható, ha a vágólap tartalma
olyan alkalmazásból származik, amely támogatja a csatolást. A Wordben történő
csatolás előtt mentsük a forrásfájlt a forrásalkalmazásban.
Miért listapanel:
Kattintsunk a vágólapról beilleszteni kívánt adatok típusára.
Ikonként látszik kapcsoló:
A csatolt vagy beágyazott objektum ikonként történő megjelenítése. Az objektum
megnyitásához vagy szerkesztéséhez kattintsunk duplán az ikonra.
Eredmény mintamező:
A kijelölt beállítások hatásának leírása.
5.7.5.
Beillesztés hiperhivatkozásként parancs
A Vágólap tartalmának beillesztése
hiperhivatkozásként (például email cím, web oldal cím)a beszúrási ponthoz,
bármilyen kijelölést lecserélve. Ez a parancs csak akkor érhető el, ha az
adatot vagy a cellák tartalmát másik programból másoltunk vagy vágtunk ki.
5.7.6.
Tartalom törlése parancs
A kijelölt objektumot vagy szöveget anélkül
törli, hogy a Vágólapra helyezné. Ez a parancs csak akkor adható ki, ha egy
objektumot vagy egy szövegrészt kijelöltünk.
5.7.7.
Mindet kijelöli parancs:
Minden szöveget vagy rajzot kijelöl az aktív
ablakban, vagy minden szöveget kijelöl a kijelölt objektumban.
5.7.8.
Keresés…., Csere.., Ugrás… parancsok
Megkeresi a megadott szöveget vagy
formázást.
Szöveg vagy formázás keresése vagy cseréje
A Word a következő keresési és cserélési
lehetőségeket kínálja:
Szöveg keresése és cseréje:
Adott szó vagy kifejezés összes előfordulását megkereshetjük. Ha megtaláltuk a
keresett szöveget, lehetőségünk van automatikusan kicserélni a szöveget.
Kicserélhetjük az "adta" szót például az "adja" szóra.
Formázás keresése és cseréje:
Lehetőségünk van formázás keresésére is (például karakter- vagy
bekezdésformázás, stílusok, nyelvi beállítások, kiemelés). Ha megtaláltuk a
keresett formázást, cserélhetjük a formázást anélkül, hogy módosítanánk a
szöveget vagy kicserélnénk a formázott szöveget.
Szöveg vagy karakterformázás keresése és
eltávolítása: Szavak és kifejezések keresését és törlését is
végrehajthatjuk, de eltávolíthatjuk a nem kívánt karakterformázást is.
Bekezdésjelek, oldaltörések és egyéb elemek
keresése és cseréje: Egyszerűen kereshetjük és cserélhetjük a
nem szöveg vagy formázás jellegű elemeket (például különleges karaktereket és
dokumentumelemeket: oldaltöréseket és tabulátorokat). Az adott elemeket
listáról is kiválaszthatjuk, de közvetlenül megadhatjuk kódjukat is.
Főnévi, melléknévi alakok és igeidők
keresése és cseréje: Amennyiben az angol nyelvet adtuk meg
szerkesztési nyelvként, a következőkben felsoroltak keresésére és cseréjére
nyílik lehetőségünk:
·
Egyes és többes számú főnévi alakok (például az
"alma" szó cserélése "narancs" szóra az "almák"
szó "narancsok" szóra történő cserélésével egy időben)..
·
Az összes melléknévi alak (például a
"worse" szó cserélése a "better" szóra a "worst"
szó "best" szóra történő cserélésével egy időben).
·
Tőige összes igeideje (például a "sit"
szó cserélése a "stand" szóra a "sat" szó "stood"
szóra történő cserélésével egy időben).
Keresés finomítása helyettesítő karakterek
alkalmazásával: A csillag (*) helyettesítő karakter segítségével
például karaktersorozatokat kereshetünk. (A "s*d" keresési
feltételnek a "sad" és a "started" szó is megfelel.)
5.7.8.1.
A keresés párbeszédablak felépítése:
|
|
Mit keres előugró lista:
Írjuk be, illesszük be a Vágólapról vagy válasszuk ki a listából a keresett
szöveget. Ha formázás szerint szeretnénk megkeresni egy adott szöveget,
kattintsunk a Formázás gombra. Ha a Word nem találja a keresett szöveget a
dokumentumban, lehet, hogy még az előző keresés formázási feltétele van
érvényben. A formázási feltétel törléséhez kattintsunk a Formázás nélkül
gombra.
Hol keres előugró lista:
Adjuk meg a keresés irányát. Ha a Mindenütt lehetőséget választjuk, a Word az
egész dokumentumban keres. Ha a Fel vagy Le lehetőséget választjuk, a Word nem
keres az élőfej, élőláb, lábjegyzet és megjegyzések szövegében.
Kis és nagybetű megkülönböztetése kapcsoló:
Különbséget tesz a kis- és nagybetűk között. Ha bejelöljük ezt a négyzetet, a
Word csak a Mit keres mezőbe beírt szöveggel teljesen megegyező szöveget keresi
meg. Ha helyettesítő karaktereket használunk, ez a lehetőség nem használható.
Csak ha ez a teljes szó
kapcsoló: Csak teljes szavakat keres, amelyek nem részei egy hosszabb szónak.
Ha helyettesítő karaktereket használunk, ez a lehetőség nem használható.
Behelyettesítéssel
kapcsoló: A Mit keres mezőbe felvett helyettesítő karaktereket, speciális
karaktereket és operátorokat keresi. Ilyen elemek felvételéhez kattintsunk a
Speciális gombra, majd válasszuk ki a kívánt elemet, vagy írjuk be a Mit keres
mezőbe. Ha a Behelyettesítéssel négyzetet töröljük, a Word a helyettesítő
karaktereket és a speciális keresési operátorokat normál szövegként kezeli.
Hangzás alapján kapcsoló:
Olyan angol szavakat keres, amelyek a Mit keres mezőben megadott szavakhoz
hangzásukban hasonlítanak, de írásuk különböző. Például ha olyan angol szót
keresünk, amely hangzásában a "red" szóra hasonlít, a Word az alábbi
szót jeleníti meg: "read." Ha ezt a lehetőséget választjuk, a Kis- és
nagybetű megkülönböztetése és a Csak egész szavakként jelölőnégyzetek nem
használhatók.
Ez a szolgáltatás csak akkor érhető el, ha a
szövegszerkesztés nyelve angol.
Minden szóalak kapcsoló: A Mit keres mezőben szereplő
angol szó összes formáját a Mire cseréli mezőben lévő angol szó megfelelő
alakjára cseréli. Fontos, hogy a Mit keres és a Mire cseréli mezőben szereplő
szavak azonos szófajúak legyenek ľ például mindkettő főnév vagy mindkettő
ige legyen. Például a "walk” (megy) ige minden alakját a “run” (fut) ige
megfelelő alakjával cserélhetjük ki. Így az alábbi mondat The plaintiff walked
up the stairs." A következőre változik: " The plaintiff ran up the
stairs."
Ez a szolgáltatás csak akkor érhető el, ha a
szövegszerkesztés nyelve angol.
|
|
Formátum parancsgomb:
Betűtípus, bekezdés, nyelv, stílus, tabulátorok, keret vagy kiemelés szerint
keres, szöveg megadásával a mezőben vagy anélkül. Felsorolja a Mit keres mezőbe
beírt szöveg keresési feltételként megadott formázását.
Speciális parancsgomb:
Speciális karakterek, például tabulátorok vagy oldaltörési helyek keresését
teszi lehetővé. Ha a Behelyettesítéssel négyzetet bejelöljük, helyettesítő
karaktereket és speciális keresési operátorokat is választhatunk a Speciális
listából.
Formázás nélkül
parancsgomb: Törli a keresési feltételben megadott formázást. A Word
eltávolítja a Mit keres mezőbe beírt szöveg keresési feltételként megadott
formázását.
Következő parancsgomb:
Megkeresi és kijelöli a Mit keres mezőben megadott szöveg vagy formázás
következő előfordulását.
5.7.8.2.
Csere parancs
|
|
Megkeresi és lecseréli a megadott szöveget
és formázást.
A keresés kartonlaphoz viszonyitva csak a
különbözőségekről fogunk beszélni
Mire cseréli előugró
lista: Írjuk be, illesszük be a Vágólapról vagy válasszuk ki a listából azt a
szöveget, amellyel az eredeti szöveget helyettesíteni szeretnénk. Ha a Mit
keres mezőben megadott karaktereket törölni szeretnénk a dokumentumból, hagyjuk
üresen a Mire cseréli mezőt. Ha a helyettesítő szöveget formázni szeretnénk,
kattintsunk a Formátum gombra.
Csere parancsgomb: Lecseréli a
Mit keres mezőben megadott feltételnek megfelelő első szöveget, megkeresi a
következőt, majd megáll. A Mindet gombra kattintva a dokumentumban
automatikusan lecserélhetjük a keresési feltételként megadott szöveg összes
előfordulását.
Mindet parancsgomb: A
dokumentumban lecserélhetjük a keresési feltételként megadott szöveg összes
előfordulását. Ha minden egyes előfordulást egyenként szeretnénk lecserélni,
kattintsunk a Csere gombra.
Következő parancsgomb:
Megkeresi és kijelöli a Mit keres mezőben megadott szöveg vagy formázás
következő előfordulását.
5.7.8.3.
Ugrás parancs.
A Microsoft Wordben a beszúrási pontot a
kívánt elemhez viszi: oldalszámra, megjegyzésre, lábjegyzetre, könyvjelzőre
vagy egyéb helyre.
|
|
Hova listapanel: Válasszuk ki
annak a helynek a típusát, amelyre ugrani szeretnénk. Írjuk be az elem számát,
és kattintsunk az Ugrás gombra. Ha szeretnénk végignézni a dokumentumban található
összes ilyen típusú elemet, akkor hagyjuk a bemeneti mezőt üresen és
kattintsunk a Következő vagy az Előző gombra.
Ábra száma szöveges mező:
Írjuk be annak az elemnek a számát, ahova ugrani szeretnénk.
Előző parancsgomb: A Hova mező
listájában kiválasztott elem előző előfordulásához ugrik. Ez a gomb csak akkor
használható, ha a bemeneti mező üres.
Következő parancsgomb: A
Hova mező listájában kiválasztott elem következő előfordulásához ugrik. Ha a
bemeneti mező üres, a gomb felirata a Következő szövegre változik, így
egyenként nézhetjük végig a dokumentumban található elemeket.
5.7.9.
Csatolások parancs.
Az aktuális fájlban az egyes csatolásokra
vonatkozó információkat jelzi ki vagy változtatja meg. Az információkhoz
tartozik a forrásfájl neve és helye, a kapcsolódó elem, a típus és a csatolás
frissítésének automatikus vagy kézi volta. Ez a parancs nem használható, ha az
aktuális fájl nem tartalmaz csatolásokat más fájlokhoz.
A párbeszédablak felépítése:
|
|
Forrásfájl listapanel: A csatolt
forrásfájlok nevének, típusának, helyének és módosítási beállításainak
felsorolása.
Automatikus frissítés
rádiógombos kapcsoló: A befogadó fájl megnyitásakor, és minden alkalommal,
amikor a forrás új adatokkal bővül, a program frissíti a kijelölt csatolás
adatait. Ez a beállítás zárolt csatolásoknál nem használható.
Frissítés kérésre
rádiógombos kapcsoló: A kijelölt csatolás adatait a rendszer csak akkor
módosítja, ha a Frissítés gombra kattintunk, vagy ha kijelöljük a csatolást és
megnyomjuk az F9 funkcióbillentyűt. Ez a beállítás zárolt csatolásoknál nem
használható.
Zárolás kapcsoló: Csatolt
elem frissítésének megakadályozása. A Frissítés gomb nem használható, ha a
csatolást zároljuk.
Kép mentése
dokumentumba kapcsoló: Ha az ábra helyett csak az ábra
csatolását szeretnénk tárolni a dokumentumban, akkor töröljük a jelet a
négyzetből. Ha csak a csatolást tároljuk, akkor a dokumentum kisebb helyet
foglal. Jelöljük be a Kép mentése dokumentumba négyzetet,
ha az ábrát a dokumentumban szerkeszteni is szeretnénk.
Frissítés parancsgomb: A kijelölt csatolások
frissítése.
Megnyitás parancsgomb: A kijelölt fájlt megnyitja
szerkesztésre a forrásalkalmazásban.
Forrásváltás
parancsgomb: A kijelölt csatolás forrásfájljának módosítása egy másik fájlra.
Leválasztás
parancsgomb: A forrásfájl és a dokumentum közötti csatolás megszüntetése. Ha a
forrásfájl változik, akkor a felbontott csatolás adatai nem kerülnek többé
frissítésre. A csatolás leválasztása után az nem jelenik meg a Csatolások
párbeszédpanel listájában.
5.7.10.
Objektum parancs.
|
|
|
|
A kijelölt objektum szerkesztésére alkalmas.
A parancsneve változik annak függvényében hogy milyen típusú objektumot
választottunk ki.
Objektum szerkesztése/megnyitása: Annak
az alkalmazásnak az aktiválása, amelyben a kijelölt objektum készült, hogy azt
szerkeszthessük. Az objektumot helyben aktiválhatjuk a Szerkesztés parancsra
kattintva. Az objektumot külön ablakban nyithatjuk meg a Megnyitás parancsra
kattintva.
Konvertálás:
Megváltoztatja az OLE objektum típusát.
5.8. Nézet
legördülő menü.
5.8.1.
Normál parancs
Normál nézetbe vált át, amely a legtöbb
szövegszerkesztési feladat, például szövegbeírás, szerkesztés és formázás
esetén az alapértelmezés szerinti nézet.
5.8.2.
Webes elrendezés parancs.
Itt kapcsolhatjuk át az aktív dokumentumot
webes elrendezés nézetbe, melyben úgy látjuk a dokumentumot szerkesztés közben,
ahogy az a webböngészőben meg fog jelenni.
5.8.3.
Nyomtatási kép parancs.
Az aktív dokumentumot átváltja a Nyomtatási
elrendezés nézetbe, abba a nézetbe, amely a dokumentumot nyomtatott formájának
megfelelően jeleníti meg. A Nyomtatási elrendezés nézet több rendszermemóriát
használ fel, ezért a dokumentum görgetése lassulhat, különösen sok képet vagy
összetett formázást tartalmazó dokumentumok esetén.
5.8.4.
Vázlat parancs
Tagolt
megjelenítés. Átvált tagolt megjelenítés nézetre, melyben felülvizsgálhatjuk a
fájl felépítését, és dolgozhatunk a klasszikus vázlatos formában. Akkor
használjuk a tagolt megjelenítést, ha a fájl tartalmát kell megszerveznünk és
fejlesztenünk.
5.8.5.
Eszköztárak parancs.
Word eszköztárait ki illetve bekapcsolhatjuk
a megjelenő álmenü segítségével.
5.8.6.
Vonalzó parancs.
Megjeleníti vagy elrejti a vízszintes
vonalzót, amely objektumok helyezésére, bekezdésbehúzások megváltoztatására,
margó beállítására és más térköz beállításokra használható.
5.8.7.
Dokumentumtérkép parancs.
Ki- vagy bekapcsolja a Dokumentumtérképet,
amely a dokumentumablak bal szélén függőlegesen elhelyezkedő ablaktábla
formájában látható. Segítségével gyorsan átlapozhatunk egy hosszú vagy egy csak
képernyőn megjeleníthető dokumentumot úgy, hogy a Dokumentumtérképen eközben
nyomon követhetjük lépéseinket.
5.8.8.
Élőfej és élőláb parancs.
Elhelyezi vagy megváltoztatja az oldalak
vagy diák felső és alsó részén megjelenő szöveget.
A parancs hatására megjelenő eszköztár
felépítése:
|
|
Kész szöveg beszúrása nyomógomb: Kész szöveg
|
|
Kattintsunk a dokumentumba beszúrandó
szövegtárbejegyzésre. Az előugró lista segítségével
beszúrhatunk a fejlécbe illetve a láblécbe oldalszámot, dátumot, fájlnevet stb.
.
Oldalszám parancsgomb: Lapszámozást szúr be, amely az oldalak
beiktatásakor vagy törlésekor automatikusan felveszi az új értéket.
Oldalak száma
parancsgomb: Beszúrja a NUMPAGES mezőt a beszúrási pontnál, így kinyomtatásra
kerül az aktív dokumentum összes oldalának száma. A oldalszámok "3. oldal
a 12-ből" stílusú kinyomtatásához kattintsunk a![]() gombra, ahol meg szeretnénk jeleníteni az aktuális
oldal számát, majd kattintsunk a
gombra, ahol meg szeretnénk jeleníteni az aktuális
oldal számát, majd kattintsunk a![]() gombra, ahol az összes oldal számát szeretnénk beszúrni.
gombra, ahol az összes oldal számát szeretnénk beszúrni.
Oldalszám formázása parancsgomb:
Formázás, oldalszámozás. Az aktuális szakasz oldalszámainak formázása.
Dátum beszúrása
parancsgomb: Egy automatikusan frissített dátummezőt szúr be, így egy fájl
megnyitásakor vagy nyomtatásakor az aktuális dátum jelenik meg.
Időpont beszúrása
parancsgomb: Egy automatikusan frissített időmezőt szúr be, így egy fájl
megnyitásakor vagy nyomtatásakor az aktuális időpont jelenik meg.
Oldalbeállítás
parancsgomb: Beállítja a margókat, a papírforrást, a papír méretét,
lapelrendezést és az aktív fájl egyéb, oldalbeállításokkal kapcsolatos
jellemzőit.
Dokumentumszöveg mutatása/elrejtése
parancsgomb: Miközben az élőfejen vagy az élőlábon dolgozunk, megjeleníti vagy
elrejti a dokumentum szövegét.
Ugyan az mint az előző parancsgomb:
Váltás az élőfej és az élőláb között
parancsgomb: A beszúrási pontot az élőfej vagy az élőláb létrehozásának (vagy
módosításának) területére viszi.
Előző megjelenítése
parancsgomb: A beszúrási pontot az előző élőfejre vagy élőlábra mozgatja.
Következő megjelenítése
parancsgomb: A beszúrási pontot a következő élőfejre vagy élőlábra mozgatja.
Bezárás parancsgomb:
Bezárja az élőfej- és élőláb-szerkesztő ablakot.
5.8.9.
Lábjegyzetek parancs.
Megjeleníti a lábjegyzeteket és a
végjegyzeteket, amelyeket így megtekinthetünk és szerkeszthetünk.
5.8.10.
Megjegyzések parancs.
A Word programban a megjegyzés ablakban az
összes megjegyzést megjeleníti (minden lektorét).
5.8.11.
Teljes képernyő parancs.
A legtöbb képernyőelemet elrejti, így többet
láthatunk a dokumentumból. Az előző nézetbe a ![]() gombra
kattintva vagy az ESC billentyűt megnyomva térhetünk vissza.
gombra
kattintva vagy az ESC billentyűt megnyomva térhetünk vissza.
5.8.12.
Nagyítás
parancs.
Beállítja, hogy mekkora méretben jelenjen
meg az aktuális fájl a képernyőn.
5.9. Beszúrás
legördülő menü.
5.9.1.
Töréspont parancs.
A beszúrási pontnál oldaltörést, hasábtörést
vagy szakasztörést szúr be.
|
|
Töréspont csoport:
Kézi oldal- vagy hasábtörést szúr be a
beszúrási ponthoz.
Oldaltörés rádiógombos
kapcsoló: Kézi oldaltörést szúr be a beszúrási ponthoz.
Hasábtörés rádiógombos
kapcsoló: Kézi hasábtörést szúr be a beszúrási ponthoz.
Körbefuttatás – törés
rádiógombos kapcsoló: Lezárja az aktuális sort, és hatására a szöveg a kép,
táblázat vagy egyéb elem alatt folytatódik. (A szöveg a következő olyan üres
sorban folytatódik, amelyben nincs a jobb vagy a bal margóhoz igazított kép
vagy táblázat.)
Szakasztörés
csoport. Adjuk meg, hogy hol kezdődjék a következő szakasz első oldala, és hol
végződjék az előző szakasz.
Új oldal rádiógombos
kapcsoló: Szakasztörést szúr be úgy, hogy a következő szakasz a következő oldal
tetején kezdődjék.
Folyamatos rádiógombos
kapcsoló: Szakasztörést szúr be oldaltörés nélkül, így a következő szakasz
közvetlenül az előző után kezdődik.
Páros oldal rádiógombos
kapcsoló: Szakasztörést szúr be úgy, hogy a következő szakasz a következő páros
számozású oldalon kezdődjék. Ha a szakasztörés páros számú oldalra esik, a Word
a következő páratlan számozású oldalt üresen hagyja.
Páratlan oldal
rádiógombos kapcsoló: Szakasztörést szúr be úgy, hogy a következő szakasz a
következő páratlan számozású oldalon kezdődjék. Ha a szakasztörés páratlan
számú oldalra esik, a Word a következő páros számozású oldalt üresen hagyja.
5.9.2.
Oldalszám parancs.
Oldalszámot szúr be, amely az oldalak
beiktatásakor vagy törlésekor automatikusan frissítésre kerül.
A párbeszédablak felépítése.
|
|
Elhelyezés előugró lista:
Válasszuk ki a dokumentumnak azt a részét, ahová az oldalszámokat nyomtatni
szeretnénk.
Igazítás előugró lista:
Adjuk meg az oldalszámozás igazítását. A Balra, Középen és Jobbra beállítások a
bal, illetve a jobb margótól kezdve értendők. A Belül és Kívül beállítások a
kötéshez viszonyított belső vagy külső lapélre vonatkoznak.
Oldalszám az első oldalon is
kapcsoló: Töröljük a négyzet jelölését, ha a dokumentum vagy a szakasz első
oldalára nem szeretnénk oldalszámot nyomtatni.
Formátum… parancsgomb: Az
oldalszámozás formázási jellemzőinek beállítása.
5.9.3.
Dátum és idő parancs
Egy adott helyen beszúrja a megadott
formátum szerinti dátumot és időt. Ha minden oldalon fel kívánjuk tüntetni a
dátumot és az időt, használjuk a Nézet menü Élőfej és élőláb parancsát.
A párbeszédablak felépítése:
|
|
Formátumok listapanel:
Válasszuk ki a kívánt dátum- és időformátumot.
Alapérték… parancsgomb: A
dátum és idő aktuális beállításait a Word alapértelmezés szerinti beállításként
tárolja.
Nyelv előugró lista: Válasszuk
ki a dátum és az idő kijelzéséhez használni kívánt nyelvet.
Automatikus frissítés
kapcsoló: A dátumot és időt mezőként szúrja be, amelyet a Word a dokumentum
nyomtatásakor automatikusan frissít.
5.9.4.
Kész szöveg parancs.
A szöveges kurzor tartózkodási helyéhez
készszöveget helyez el.
5.9.5.
Mező parancs.
A beszúrási pontnál egy mezőt szúr be. A mezőket
különböző információk automatikus elhelyezése és az információk aktuális
értékének biztosítása céljából használjuk.
5.9.6.
Szimbólum parancs.
A számítógépre telepített betűkészletekből
szimbólumokat és különleges karaktereket szúr be.
5.9.7.
Megjegyzés parancs.
A beszúrási pontnál megjegyzést helyez el.
5.9.8.
Lábjegyzet parancs.
Lábjegyzetek és végjegyzetek elhelyezését
teszi lehetővé.
A párbeszédablak felépítése:
|
|
Lábjegyzet rádiógombos kapcsoló:
Lábjegyzetet szúr be ugyanazon az oldalon, mint amelyen a magyarázott szöveg
található.
Végjegyzet rádiógombos kapcsoló: A szakasz vagy a
dokumentum végén megjelenő végjegyzetet szúr be.
Automatikus számozás
rádiógombos kapcsoló: Jegyzetek áthelyezése, felvétele vagy törlése után az
automatikus újraszámozáshoz jelöljük be ezt a választókapcsolót. A számformátum
módosításához kattintsunk az Egyebek gombra.
Egyedi jelölés
rádiógombos kapcsoló: Egyéni hivatkozásjel létrehozásához adjunk meg egy legfeljebb
10 karakterből álló karaktersorozatot, vagy kattintsunk a Szimbólum gombra, és
válasszunk szimbólumot.
Szimbólum… parancsgomb:
Egyedi hivatkozásjelként szimbólumot szúr be.
|
|
Egyebek… parancsgomb: A jegyzetek
helyének megadásához, a számozás és a formázás beállításához, lábjegyzetek
végjegyzetté alakításához (és fordítva) kattintsunk erre a gombra.
Elhelyezés előugró lista: Ha
a lábjegyzeteket annak az oldalnak az alsó margójánál szeretnénk kinyomtatni,
amelyen a jegyzethivatkozás megjelenik, válasszuk Az oldal alján beállítást. Ha
a lábjegyzeteket közvetlenül a magyarázott szöveg utolsó sora alá szeretnénk
nyomtatni, akkor válasszuk A szöveg alatt beállítást.
Számformátum
előugró lista: Az automatikus számozású jegyzethivatkozás formátumának
megadásához válasszuk ki a kívánt számformátumot.
Kezdő előugró lista: Az
automatikus számozású jegyzethivatkozás első elemének megadásához írjuk be a
kívánt számot vagy karaktert.
Számozás csoport: A
lábjegyzetek sorszámozásának módját adja meg.
Folyamatos rádiógombos
kapcsoló: A dokumentumban a jegyzetek folyamatos számozásához jelöljük be ezt a
választókapcsolót.
Szakaszonként újra kezdve
rádiógombos kapcsoló: Ha az automatikus számozású lábjegyzeteknél minden szakaszban
1-től szeretnénk kezdeni a számozást, jelöljük be ezt a választókapcsolót.
Ekkor a Word a Kezdő mezőt automatikusan az 1 vagy az A karakterre módosítja.
Oldalanként újra kezdve
rádiógombos kapcsoló: Ha az automatikus számozású jegyzeteknél minden oldalon
1-től szeretnénk kezdeni a számozást, jelöljük be ezt a választókapcsolót.
Ekkor a Word a Kezdő mezőt automatikusan az 1 vagy az A karakterre módosítja.
Konvertálás...
parancsgomb: Lábjegyzeteket végjegyzetté (és megfordítva) alakít át[pi1].
5.9.9.
Képaláírás parancs.
Számozást szúr be a táblázatokhoz, ábrákhoz,
egyenletekhez és más elemekhez.
A képaláírás olyan számozott felirat
(például “1. ábra”), amelyet táblázathoz, ábrához, egyenlethez vagy más elemhez
rendelhetünk hozzá. A különböző elemekhez különböző felirat- és
számformátumokat rendelhetünk hozzá (például “2. táblázat” vagy “1-A
egyenlet”). Ha a későbbiekben képaláírásokat adunk bizonyos elemekhez,
képaláírásokat törlünk vagy helyezünk át, azok számozását egyszerre frissíthetjük.
5.9.9.1.
Képaláírás hozzáadása.
Válasszunk felirattípust, utasítsuk a Wordöt
a képaláírás-számozás automatikus beszúrására, majd megadhatjuk a képaláírás
tetszőleges leírását is.
|
|
Utasíthatjuk a Wordöt arra, hogy táblázatok,
ábrák vagy egyéb elemek dokumentumba való beszúrásakor automatikusan
képaláírást adjon az elemhez. Ha már beszúrtuk az elemeket, kézzel is
hozzáadhatjuk a képaláírást az adott elemhez.
Jegyezzük meg, hogy a Word mezőkként szúrja
be a képaláírásokat. Ha a képaláírás mezőkódhoz hasonlóan (azaz például a {SEQ
Ábra \* ARABIC} alakban) jelenik meg, akkor a Word a mezőkódokat jeleníti meg a
mezőeredmények helyett. A mezőeredmények megtekintéséhez kattintsunk a
mezőkódra az egér jobb gombjával, majd a feltáruló helyi menün válasszuk a
Mezőkódok - váltás parancsot.
5.9.9.2.
Képaláírás módosítása.
Lehetőségünk van a képaláírások feliratainak
módosítására. A “6. táblázat” feliratot megváltoztathatjuk például “6. ábra”
feliratra. Létrehozhatunk új képaláírás-feliratot is, például “Fénykép”
feliratot.
Képaláírások számformátumának módosítása.
Változtassuk a számformátumot I, II, III-ra vagy A, B, C-re.
Fejezetszámok hozzáadása
képaláírásokhoz Ha dokumentumunk
tartalmaz fejezetszámokat, hozzáadhatjuk őket a képaláírásokhoz (például
"1-A. ábra").
Képaláírás frissítése változtatásokat
követően: Új képaláírás beszúrásakor a Word automatikusan frissíti a
képaláírás-számozásokat. Ha azonban törlünk vagy áthelyezünk egy képaláírást,
úgy kézzel kell frissítenünk a képaláírásokat.
5.9.9.3.
Képaláírások frissítése.
A módosítások után. Válasszunk az alábbi
lehetőségek közül:
Jelöljük ki a frissíteni kívánt képaláírást
vagy kereszthivatkozást.
Jelöljük ki az egész dokumentumot, ha az
összes képaláírást vagy kereszthivatkozást frissíteni szeretnénk.
Kattintsunk az egér jobb gombjával a
kijelölésre, majd válasszuk a helyi menüben a Mezőfrissítés parancsot.
5.9.9.4.
Fejezetszám feltüntetése a képaláírásban.
Alkalmazzuk a beépített címsorstílusok egyikét
(Címsor 1...Címsor 9) a dokumentum fejezeteinek címsoraiban.
A fejezetek címsorait egyedi címstílussal
kell megformáznunk. Például ha a fejezetcímekhez a Címsor 1 stílust használjuk,
a későbbiekben a Címsor 1 stílust nem szabad másik, a dokumentumban lévő
szövegre alkalmaznunk.
Válasszuk a Formátum menü Felsorolás és
számozás parancsát, majd a Többszintű lapot.
Válasszuk ki a fejezetsorszám stílusát
(amelyik "Címsor 1," "Címsor 2," és "Címsor 3"
szöveget tartalmaz), majd kattintsunk az OK gombra.
Válasszunk az alábbi lehetőségek közül:
Ha a képaláírásokat kézileg adjuk hozzá:
jelöljük ki a képaláírással ellátni kívánt elemet, kattintsunk a Beszúrás menü
Képaláírás parancsára, majd a Számozás gombra.
Ha a képaláírásokat automatikusan adjuk
hozzá: kattintsunk a Beszúrás menü Képaláírás parancsára, majd az Automatikus
gombra, jelöljük ki a képfelirattal ellátni kívánt elemet, és kattintsunk a
Számozás gombra.
Jelöljük be a Fejezetszámokkal együtt
négyzetet, majd válasszuk ki a fejezetcímekre megadott címstílust.
Ha kívánjuk, megadhatunk további
beállításokat is.
Ha egy beállítással kapcsolatban segítségre
van szükségünk, kattintsunk a gombra,
majd a kérdéses beállításra.
5.9.9.5.
A képaláírás párbeszédablak felépítése.
|
|
Képaláírás szöveges mező: Megmutatja a
kijelölt képaláírás feliratát és számát. A Képaláírás mezőben a szám után
további szöveget írhatunk be, de a képaláírás feliratát és számát nem írhatjuk
felül.
Beállítások
csoport: Adjuk meg a képaláírás kívánt beállításait.
Felírat előugró lista:
Válasszuk ki a képaláírás címketípusát. Az Word alapértelmezés szerinti
felirataitól eltérőket készíthetünk, ha az Új felirat gombra kattintunk.
Megadható értékek: ábra, egyenlet, táblázat.
Pozíció előugró lista: A
képaláírást a kijelölt elem fölé vagy alá helyezi.
Új felírat...
parancsgomb: Új címkét készít a képaláíráshoz. Kattintsunk az Új felirat
gombra, ha a használni kívánt feliratot nem találjuk a Felirat listában.
Felírat törlése
parancsgomb: Eltávolítja a kijelölt feliratokat a Felirat mezőből. Ha a
feliratot már használtuk képaláírásokhoz, a Word nem törli a felirat egyetlen
előfordulását sem a dokumentumból. Az alapértelmezés szerinti feliratok nem
törölhetők.
Számozás parancsgomb: A
képaláírás számformátumát adhatjuk meg.
Automatikus...
parancsgomb: Minden alkalommal, amikor a dokumentumba egy kijelölt elemet
beszúrunk, a Word az elemet automatikusan képaláírással (felirattal és számmal)
látja el.
5.9.9.6.
Képaláírás számozása párbeszédablak felépítése.
|
|
Formátum előugró lista:
Válasszuk ki a képaláírás címkéjéhez használni kívánt számformátumot.
Fejezetszámokkal együtt
kapcsoló: Hozzáadja a képaláírás címkéjéhez tartozó fejezetszámot.
Fejezet kezdőstílusa
előugró lista: Kattintsunk a fejezetcímekhez használt címsor stílusára. Ez a
lista csak akkor érhető el, ha bejelöljük a Fejezetszámokkal együtt négyzetet.
Elválasztó előugró lista:
Kattintsunk arra az elválasztó jelre, amelynek a fejezetszám és a képaláírás
száma között meg kell jelennie. Ez a lista csak akkor érhető el, ha bejelöljük
a Fejezetszámokkal együtt négyzetet.
Példák mintamező:
Megmutatja, hogy a dokumentum hogyan fog megjelenni a megadott beállításokkal.
5.9.10.
Kereszthivatkozás parancs.
Kereszthivatkozást szúr be a dokumentum egy
elemére.
5.9.11.
Tárgymutató és tartalomjegyzék parancs.
Tárgymutatót, tartalomjegyzéket,
ábrajegyzéket és hasonló jegyzékeket készít.
5.9.12.
Kép utasítás
5.9.12.1. ClipArt parancsa:
Megnyitja a ClipArt képtár párbeszédpanelt,
ahol kiválaszthatjuk a fájlunkba illeszteni kívánt ClipArt képet vagy frissíthetjük
ClipArt gyűjteményünket. A PowerPoint program esetén ez a parancs csak a Dia és
a Jegyzetoldal nézetben adható ki.
A megfelelő médiatartalom megkereséséhez
kattintsunk a Képtár valamelyik médialapjára.
A Képtárban a klipek tartalom szerint három
médialapon helyezkednek el. Klipek keresésekor mindenképpen azt a lapot
válasszuk, amely a keresett típusú klipeket tartalmazza.
|
Médialap |
||
|
|
|
|
|
Képek |
Hangok |
Mozgóképek |
|
Tartalom |
||
|
clipart, fényképek, bitképek, beolvasott képek, rajzok és egyéb
grafikus elemek dokumentumokhoz |
hanghatások és zene |
videók, animált GIF-képek és egyéb animációk |
|
Ilyen fájlnévkiterjesztésekkel: |
||
|
.wmf, .cgm, .gif, .jpg, .bmp és .png |
.wav és .mid |
.avi és animált .gif |
|
1.
táblázat |
Tallózás a klipek között kategória szerint
Kattintsunk az eszköztár Minden kategória
gombjára:
Kattintsunk arra a panellapra, amelyben
tallózni szeretnénk, majd a kívánt kategória ikonjára kattintva nyissuk meg
azt.
A görgetősáv, a nyílbillentyűk, a PAGE DOWN
és PAGE UP billentyűk vagy a Microsoft Intellimouse segítségével jelenítsük meg
a képernyőn pillanatnyilag nem látható klipeket is.
Ha a lap alján megjelenik a Keresés
folytatása gomb, kattintsunk rá a további klipek megtekintéséhez.
Megjegyzés
A kategória ikonjára való kattintás után először azok a klipek jelennek
meg, melyek tulajdonságainál a kategória négyzete be van jelölve, és utána
következnek azok, amelyek kulcsszavai erre a kategóriára utalnak. A kutya
kulcsszót tartalmazó klipek például akkor is megjelennek az Állatok
kategóriában, ha az Állatok kategória négyzete nincs bejelölve a klip
tulajdonságainál.
Olyan Microsoft alkalmazásnál, amely a
képtárat csökkentett módban használja, a Minden kategória gomb megjelenése
ugyanaz, a neve azonban Ugrás az elejére lesz. Csökkentett módban csak a
klipeket látjuk, a kategóriákat nem. Az Ugrás az elejére gombbal
visszatérhetünk az adott módban megjelenő klipeket tartalmazó lap elejére. Ha a
képtárat csökkentett módban használjuk, a többi kategória megtekintéséhez
először be kell zárni a képtárat, majd újra meg kell nyitni az adott alkalmazás
Beszúrás menüjének megfelelő parancsával.
A clipart beszúrása ablak felépítése:
|
|
Vissza nyomógomb:
Visszalépés valamelyik korábban látott lapra.
Tovább nyomógomb: Lépés
előre valamelyik korábban látott lapra.
Minden kategória
nyomógomb: Felsorolja a panellapokon szereplő valamennyi klipkategóriát.
Klip importálása nyomógomb:
Megnyitja a Klip hozzáadása a képtárhoz párbeszédpanelt. Itt újabb klipekkel
bővíthetjük a Képtár készletét a merevlemezről, hálózati meghajtóról vagy
valamilyen hordozható adattároló eszközről, például CD-ről.
Webbes klipek
nyomógomb: Egy különleges webhelyre csatlakozik, ahol a Képtár felhasználói
újabb klipeket találhatnak. Ehhez rendelkeznünk kell web böngészővel és
hozzáférési joggal a World Wide Webhez. Bővebb ismertetést a Képtár súgójában,
a Klip importálása című témakörben találunk.
Súgó nyomógomb: Megnyitja a
Képtár súgófájlját.
Átváltás kisméretre
nyomógomb: A Képtár ablakát egy klip megjelenítésére elegendő oszloppá
kicsinyíti. Így a klipek áthelyezése közben a dokumentumot vagy a többi
alkalmazást is szem előtt tarthatjuk.
Klipek keresése
előugró lista: Írjuk le néhány szóval a keresendő klip témáját, majd nyomjuk le
az ENTER billentyűt.
5.9.12.2.
Fájlból
parancs.
Egy meglévő kép beszúrása az aktív fájlba a
beszúrási ponthoz.
Más programokból vagy helyekről importált
képek, vagy szkennelt fényképek beillesztésére is lehetőségünk nyílik. Ha
kiválasztunk egy képet, megjelenik a Kép eszköztár. Az eszköztárban található
eszközökkel levághatjuk a kép szélét, szegélyt adhatunk hozzá vagy
módosíthatjuk a fényerőt és a kontrasztot. Ha a Kép eszköztár nem jelenik meg,
kattintsunk az egér jobb gombjával a képre, majd a megjelenő helyi menün
kattintsunk a Látszik a Kép eszköztár parancsra .
Kép beszúrása fájlból:
|
|
1. Kattintsunk
arra a helyre, ahova a képet be szeretnénk szúrni.
2. Mutassunk
a Beszúrás menü Kép pontjára, majd kattintsunk a Fájlból parancsra.
3. Adjuk
meg a beszúrni kívánt kép helyét.
4. Kattintsunk
duplán a beszúrni kívánt képre.
Tipp: Alapértelmezésben a
Word a képeket beágyazza a dokumentumokba. A fájl méretét csökkenthetjük, ha a
képet csatoljuk. A Kép beszúrása párbeszédpanelen (Beszúrás menü, Fájlból
almenü) kattintsunk a képre, majd a Beszúrás gombtól jobbra lévő nyílra, végül
pedig a Csatolás fájlhoz parancsra. Ekkor a képet nem szerkeszthetjük, de a
dokumentumban látható, és azzal együtt kinyomtatható.
A Kép beszúrása párbeszédablak
felépítése:
Hasonló elemeket tartalmaz akárcsak a
megnyitás párbeszédablak.
|
|
Beszúrás: A kiválasztott
kép bekerül a dokumentumba. A későbbiekben szerkeszthetjük a Word keretén
belül. Mindenféle kapcsolattartás megszakad az eredeti dokumentummal.
Csatolás fájlhoz:
A kiválasztott kép nem lesz beépítve a dokumentumba. Ha az eredetit módosítjuk
a módosítások tükröződni fognak a dokumentumban is. Az így megszerkesztett
dokumentum mérete kisseb lesz. A képet megnézhetjük a dokumentumban, de nem
szerkeszthetjük közvetlenül abban. A kép a dokumentummal együtt nyomtatható. Ha
viszont megszakítjuk a csatolást — például a dokumentumot hajlékonylemezre
másoljuk —, akkor a képet már nem láthatjuk és nem nyomtathatjuk.
Beszúrás és csatolás.
Az előbbi két esetnek a kombinálása.
5.9.12.3.
Alakzatok parancs.
A beszúrható alakzatok kategóriáinak
megjelenítése. Kattintsunk egy kategóriára, majd a kívánt alakzatra, majd
kattintsunk vagy húzzunk az aktív ablakban az alakzat beszúrási helyére. Az
alakzat alapértelmezett magasság-szélesség arányát megőrizhetjük, ha húzás
közben lenyomva tartjuk a SHIFT billentyűt.
5.9.12.4.
WordArt… parancs.
Microsoft Office rajzobjektum beszúrásával
szöveghatást hoz létre.
5.9.12.5.
Lapolvasóból vagy fényképezőgépből… parancs.
Digitális fényképezőgépből vagy kamerából
beolvas egy képet, majd a beszúrási pontnál beilleszti azt.
5.9.12.6.
Diagram parancs.
Diagramot készít egy Microsoft Graph
objektum beszúrásával.
5.9.13.
Szövegdoboz parancs
Szövegdobozt rajzol az aktív ablakban oda,
ahol az egérrel kattintunk vagy húzzuk azt. Szövegdoboz segítségével
feliratozhatjuk képeinket vagy rajzainkat, például képaláírással vagy
ábrafelirattal.
5.9.14.
Fájl parancs.
A kiválasztott fájlt vagy annak egy részét
beilleszti az aktív fájlba a beszúrási pontnál.
5.9.15.
Objektum parancs.
Egy objektumot, például rajzot, WordArt
szöveget vagy egyenletet szúr be a kurzor helyénél.
5.9.16.
Könyvjelző parancs.
Könyvjelzőt hoz létre, amelyet kijelölt
szöveg, rajzok, táblázatok vagy egyéb elemek megjelölésére használhatunk.
5.9.17.
Hiperhivatkozás parancs.
Beszúr egy új hiperhivatkozást vagy
szerkeszti a kijelölt hiperhivatkozást.